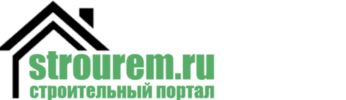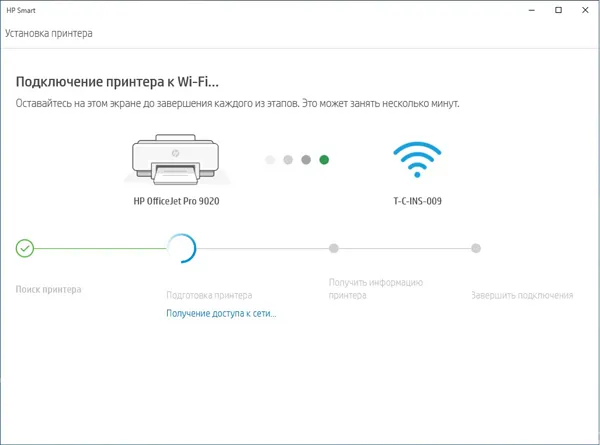Здесь вы узнаете, как подключить телевизор к Интернету через беспроводную сеть. Для этого способа вам понадобится работающий и настроенный роутер. Новые модели от Samsung, LG и других производителей имеют модуль загрузки данных в стандартной комплектации. Если его нет, необходимо приобрести специальный адаптер.
Как телевизор подключить к интернету?
Не так давно я подключил 16-битный геймпад (вместо обычной антенны) к своему телевизору. Я понятия не имел об Интернете и не мог представить, что через 10 лет возникнет необходимость подключать Интернет к телевизору. Сегодня уже нет необходимости прокладывать кабель, потому что большинство телевизоров имеют встроенный Wi-Fi. Да, технологии развиваются очень быстро. Сегодня умный телевизор может даже в какой-то степени заменить компьютер.
Я заметил, что когда многие пользователи покупают современный телевизор, они сразу спрашивают, как можно подключиться к Интернету. Но не у всех это получается. В этой статье я объясню почему. Также рассмотрим основные способы подключения Интернета к телевизору. Я дам вам ответ на очень популярный вопрос: «Что делать, если у моего телевизора нет Smart TV?». Но хотите ли вы смотреть YouTube, просматривать видео через интернет, устанавливать какие-то приложения, пользоваться браузером и т.д.? А также давайте попробуем выяснить, какие функции предлагает Smart TV после того, как телевизор получит доступ к интернету.
Если я не ошибаюсь, свой первый телевизор со Smart TV и, соответственно, возможностью подключения к Всемирной паутине я получил в 2013 году. Это был LG, еще со старой системой. Сейчас у LG на всех телевизорах стоит своя операционная система, называется webOS. Несколько лет назад я купил телевизор Philips. В нем уже был Android TV, встроенный Wi-Fi и LAN-вход. У телевизоров Samsung есть своя система «умного телевидения». У меня не было ни одного из этих телевизоров. Я не большой эксперт по смарт-телевизорам, но телевизоры LG с их webOS сейчас вроде как лучшие на рынке. С точки зрения удобства, скорости, функциональности и т.д. Но это не однозначно 🙂 И тема сегодняшнего поста не об этом.
Какой телевизор можно подключить к интернету?
Подключить интернет к телевизору можно только с помощью Smart TV. Здесь все понятно и логично. Если у вас телевизор без Smart TV, то интернет вам вообще не нужен. Потому что нет приложений, с помощью которых можно смотреть видео, открывать сайты и так далее.
Существуют модели телевизоров без Smart TV, но с входом LAN. Для сетевого кабеля. И как-то можно подключить интернет к телевизору кабелем от роутера, но зачем, если у него нет функций Smart. В этих моделях LAN порт действительно используется для подключения к роутеру. Но не для доступа в интернет, а для просмотра фото, видео и прослушивания музыки с устройств в локальной сети по технологии DLNA.
Есть ли поддержка Smart TV?
Если вы сами выбрали и купили телевизор, то вам необходимо знать, есть ли в нем функция Smart TV или нет. Если вы не знаете, то можете поставить галочку, так как в нем обычно есть все основные функции.
Если на коробке нет этой функции или она отсутствует, посмотрите на пульт дистанционного управления. Там должна быть кнопка, позволяющая войти в меню Smart TV. Обычно она имеет соответствующую маркировку. На телевизорах Philips, например, эта кнопка имеет символ в виде домика. На телевизорах Samsung это кнопка с цветным ромбом.

Если вы все еще не можете понять, Smart TV у вас или нет, проверьте технические характеристики на официальном сайте или в интернет-магазине (желательно известном). Просто введите модель вашего телевизора в поисковую строку Яндекса или Google. Пример.
Откройте официальный сайт или другой популярный источник.

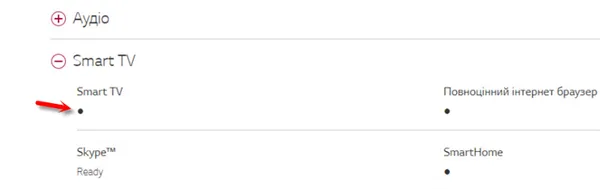
Таким образом можно проверить абсолютно любой телевизор. Если у вас телевизор со Smart TV, то вы точно сможете подключить его к Интернету. Вам просто нужно выбрать способ подключения: Wi-Fi или LAN.
Что делать, если нет Smart TV?
Очень часто я сталкиваюсь с вопросами, связанными с подключением к Интернету телевизоров, не оснащенных Smart TV. Можно ли использовать Интернет с такими моделями? Нет, это невозможно. Я уже писал выше, почему.
Но есть решение — Smart Set-Top Box для вашего телевизора. Это небольшое устройство, которое подключается к телевизору через HDMI-кабель и просто выводит на него изображение. Сама приставка работает под управлением ОС Android. Проще говоря, ваш телевизор превращается в большой планшет. Как правило, производители Smart TV-приставок разрабатывают удобный пользовательский интерфейс и оптимизируют Android специально для большого экрана.

На рынке продается множество таких консолей. Большие и маленькие, мощные и менее мощные, с поддержкой 4k и без. Цены на них невысоки. Самый популярный — Xiaomi Mi Box 3 (с поддержкой 4K), действительно хорошее устройство. Возможно, лучше купить телевизор с большей диагональю, но без Smart TV и приобрести приставку отдельно, чем покупать телевизор с функцией Smart. Да, он может быть не так удобен в использовании, но он, вероятно, стабильнее и быстрее, чем встроенный Smart TV. По крайней мере, Android TV на моем Philips очень медленный, не работает должным образом и зависает.
Есть еще MAG 410, Dune HD Neo 4K, OzoneHD и другие. Вариантов очень много. Покупаете приставку, подключаете ее к телевизору и подключаете интернет через Wi-Fi или сетевой кабель к самой смарт-приставке. Пока есть Android, проблем быть не должно.
Как подключить и настроить Smart TV?

Многие современные модели телевизоров на рынке уже оснащены технологией Smart TV, поэтому вы можете искать информацию в Интернете, смотреть фильмы и даже общаться по Skype прямо с интерфейса телевизора. Однако для правильной работы Smart TV необходимы правильные подключения и настройки.
Как подключить?
Чтобы использовать Smart TV, необходимо установить соединение между самим телевизором и Интернетом. Это можно сделать двумя способами:
- беспроводным, подразумевающим подсоединение к Wi-Fi;
- проводным, требующим обязательного использования кабеля.
Первый способ предпочтительнее, поскольку соединение устанавливается гораздо быстрее. Такую систему легче активировать, и вам не придется заниматься довольно утомительной прокладкой кабеля в доме. Тем не менее, установка проводного соединения не должна быть слишком сложной.
Для создания проводного соединения необходимо выбрать кабель LAN нужной длины, а затем подключить его к телевизору, модему и порту Ethernet.
Это делается следующим образом: Один конец кабеля подключается к Ethernet-разъему телевизора, другой — к внешнему модему. Сам модем в этот момент уже должен быть подключен к порту Ethernet на стене. Устройство довольно быстро распознает новое подключение, и соединение будет установлено, после чего Smart TV можно сразу же включить на телевизоре. Этот метод имеет некоторые недостатки. Например, довольно сложно перенести используемое устройство в другое место, так как это зависит от длины кабеля.
Кроме того, качество соединения сильно зависит от состояния кабеля, и малейшее его повреждение приведет к сбою всей операции. Часто оболочка кабеля со временем трескается, обнажая опасные компоненты, что повышает риск поражения электрическим током. И, конечно же, кабель не всегда можно спрятать под полом, плинтусами или за шкафами, оставляя его там неприглядным и открыто видимым. К преимуществам кабельного метода можно отнести простоту схемы и то, что не требуется дополнительная настройка телевизионного сигнала. Большинство неисправностей связано с состоянием кабеля, поэтому замена кабеля устраняет проблему. Специальный кабель стоит совсем недорого и подключается менее чем за 1 минуту.
Подключение Smart TV по Wi-Fi возможно только при наличии встроенного в телевизор модуля Wi-Fi, который отвечает за прием сигнала. Если у вас нет такого устройства, вам необходимо приобрести специальный адаптер, который выглядит как небольшая флешка и подключается к USB-порту телевизора. Первое, что вам нужно сделать, это включить Wi-Fi в вашем доме и либо подключить адаптер, либо убедиться, что встроенное устройство работает правильно. Затем телевизор выполнит поиск доступных сетей и подключится к одной из них. Если необходимо ввести пароль или код безопасности, это нужно сделать. После того как телевизор подключен к Интернету, можно приступать к настройке Smart TV.
Если вы хотите использовать технологию Smart TV, можно также воспользоваться компьютером. В этом случае необходим либо кабель HDMI, либо работающий Wi-Fi. В первом случае сам телевизор не имеет доступа к Интернету, но вы можете включить видео на компьютере и увидеть результат на большом экране. Во втором случае компьютер просто выступает в роли маршрутизатора, чтобы компьютер мог получить доступ в Интернет.
Следует добавить, что технология Smart TV иногда требует использования специального декодера. Это устройство подключается к телевизору через кабель HDMI или комбинацию кабеля и конвертера HDMI-AV. Также возможно подключение через порт USB. Зарядка устройства осуществляется либо через сам телевизор, либо через адаптер, подключенный к розетке.
Как правильно настроить?
Следует отметить, что настройка Smart TV зависит от используемой модели телевизора. Независимо от того, было ли подключение выполнено через маршрутизатор, кабель или без антенны, если все компоненты схемы подключены правильно, на экране должно появиться сообщение о том, что телевизор подключен к Интернету. Затем в главном меню выберите раздел Поддержка и включите Smart Hub. После запуска браузера можно приступить к установке виджетов — дополнений для Интернета, которые облегчают просмотр страниц в Интернете.
Детали настройки Smart TV зависят от модели телевизора.
LG
Большинство моделей LG требуют регистрации Smart TV, без которой вы также не сможете устанавливать приложения. Как только вы войдете в главное меню телевизора, в правом верхнем углу вы должны найти кнопку для доступа к своей учетной записи. Обычно здесь просто вводятся имя пользователя и пароль, но если вы используете Smart TV впервые, сначала нужно нажать на кнопку «Создать/Регистрировать учетную запись». В открывшемся окне введите имя пользователя, пароль и адрес электронной почты в соответствующие формы. Для подтверждения данных необходим ноутбук или смартфон. После завершения регистрации необходимо вернуться в то же окно и снова ввести свои данные. На этом настройка технологии завершена.
Как подключить приставку Смарт ТВ
Многие пользователи предпочитают купить обычный телевизор без смарт-функций и добавить их с помощью одной из многочисленных приставок, чтобы сэкономить много денег и иметь возможность гибко выбирать платформу смарт-ТВ. В этом случае перед настройкой сети необходимо подключить приставку к телевизору через любой порт HDMI. Не забудьте подключить саму приставку к сети через прилагаемый адаптер.
Затем настройте сетевое подключение приставки одним из описанных выше способов (в зависимости от того, какой тип подключения она поддерживает).
Как управлять Смарт ТВ
Подавляющее большинство телевизоров Smart TV оснащены пультом дистанционного управления. Он может использоваться для простого переключения каналов и регулировки громкости, а также для навигации по меню. Многие пульты дистанционного управления также имеют набор кнопок прямого доступа, которые можно использовать для запуска предустановленных приложений. Это может быть клиент Netflix, голосовой помощник и российские сервисы, такие как наш популярный «Кинопоиск».

Однако входящий в комплект пульт дистанционного управления не всегда удобен в использовании и часто теряется в самый неподходящий момент. Поэтому многие пользователи предпочитают подключать свой смартфон к смарт-телевизору и использовать его в качестве пульта дистанционного управления. К счастью, с телевизорами Smart TV это несложно. Если вы подключите свой телефон к Smart TV, вы также сможете передавать изображение со смартфона на большой экран, что также может быть очень полезно. Например, можно легко поделиться фотографиями и видео с отдыха с семьей и друзьями, воспроизвести фильм, который вы скачали на телефон, или создать мини-презентацию. В общем, чип очень полезен и необходим.
Как подключить телефон к Смарт ТВ
Существует несколько способов подключения телефона к телевизору, но в сегодняшней статье мы вряд ли будем обсуждать проводное подключение — оно тривиально и, честно говоря, бессмысленно, учитывая возможности, которые предоставляет Smart TV.
Самый простой способ подключить смартфон к Smart TV для потокового видео — использовать технологию Miracast.
- Активируйте Miracast в настройках телевизора.
- Включите функцию «Беспроводной монитор» на смартфоне. Обычно она находится в меню Настройки ->Экран.
- Выберите ваш телевизор в списке доступных Miracast-устройств.
Как только вы выполните последний шаг, изображение с вашего смартфона отобразится на экране телевизора.
Для того чтобы вы могли использовать смартфон не только для передачи изображения, но и в качестве пульта дистанционного управления, существует множество различных приложений. Некоторые из них работают через Wi-Fi (для этого телевизор и смартфон должны находиться в одной сети), другие используют ИК-подключение телевизора и смартфона и работают только при наличии обоих устройств.
Одним из самых удобных способов подключения смартфона к телевизору является использование приложения Google Home. Все, что вам нужно, — это чтобы оба устройства были подключены к одному и тому же аккаунту Google.
Просто запустите приложение Google Home и нажмите на название нужной вам модели телевизора.
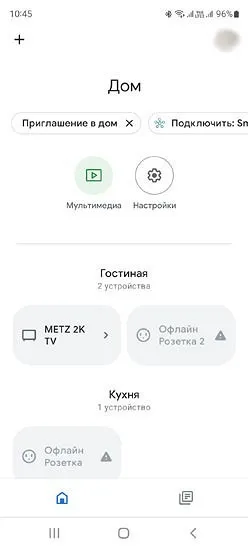
На экране телевизора появится 6-значный код. Введите его на смартфоне, когда появится запрос.
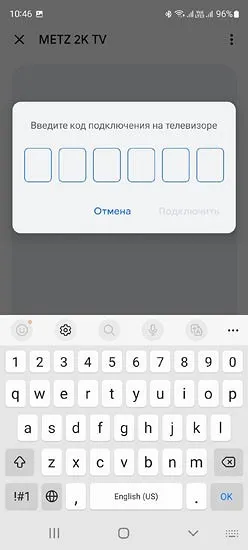
Теперь вы можете использовать Google Home для потоковой передачи изображения со смартфона на телевизор, а сам телефон может выступать в качестве пульта дистанционного управления и управлять всеми функциями Smart TV.
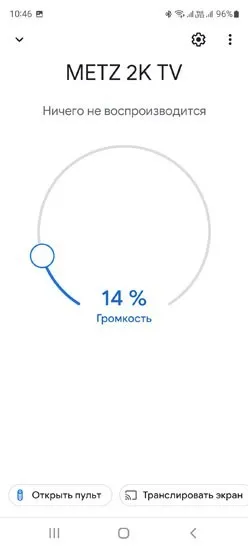
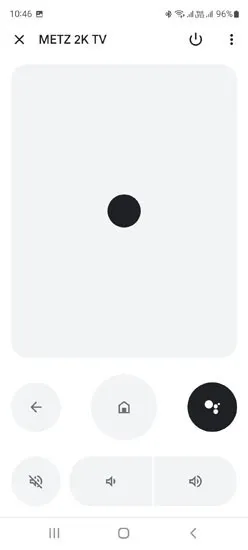
Как настроить остальные функции Смарт ТВ на телевизоре
Все остальные настройки функций Smart TV являются опциональными, то есть зависят непосредственно от того, какие функции вам нужны. Все телевизоры Smart TV поставляются с рядом предустановленных приложений от производителя. К ним, безусловно, относятся программы телевещания и некоторые приложения из потоковых сервисов.
Однако следует помнить, что приложения недостаточно, если вы хотите настроить обычную эфирную передачу — телевизор также должен быть подключен к внешней антенне или кабельной сети. Однако есть способ обойти это ограничение. Большинство онлайн-кинотеатров также транслируют определенные эфирные каналы. В этом случае можно использовать проводное или беспроводное сетевое подключение, о котором мы упоминали в начале статьи. Например, эфирные каналы через интернет можно смотреть на сервисах Мегафон ТВ, Кинопоиск, Peers.TV и многих других.
Самое важное при выборе смарт-телевизора — это платформа, на которой он работает. Платформа Android TV предлагает наибольшее количество приложений и настроек, в то время как приложения производителей, таких как Tizen и WebOS, обычно имеют более ограниченный выбор приложений и предпочитают собственные сервисы.
Как правило, добавление новых функций смарт-ТВ сводится к загрузке и установке нужного приложения из магазина приложений (Google Play Store для Android TV и фирменные магазины приложений для других платформ смарт-ТВ) с последующей настройкой. Другими словами, процесс ничем не отличается от алгоритма, с которым знакомы все владельцы смартфонов. Поэтому подробное описание этого процесса не имеет смысла.
Читайте также
Smart ТВ приставка. Процесс подключения к телевизору
Смарт-ТВ приставка — это компактное устройство с операционной системой Android. Это небольшой блок со встроенным процессором и памятью. По функциональности он очень похож на планшет с той же операционной системой, единственное отличие между ними — интерфейс. Как подключить и настроить Smart TV через приставку? Для этого вам необходимо сделать следующее:
- естественно, сама приставка;
- телевизор с HDMI — разъёмом (в комплекте есть приставки HDMI — удлинитель);
- если в комплектации приставки нет пульта, то понадобится компьютерная мышь или клавиатура для управления.
Сам процесс настройки происходит следующим образом:
- Подключается приставка в HDMI — разъём в телевизоре. Если необходимо, можно произвести подключение через удлинитель.
- Далее к приставке подсоединяется кабель питания microUSB; другой конец устанавливается в соответствующий разъём телевизора. Если на нём такого входа нет, то подключение можно произвести через адаптер питания в розетку (он идёт в комплекте с приставкой).
- Если нет пульта в комплекте, в приставку устанавливается адаптер для мыши в ещё один USB — разъём (всего их 2).
- На телевизоре выбираем режим приема HDMI, иначе картинки не будет. Если их несколько – выбрать активный.
- Подождать несколько секунд, пока оборудование загрузится.
- Появится главный экран – удобный, функциональный интерфейс.
- Зайти в Setting (настройки), подключиться к Wi-Fi (если имеется), настроить время, дату, часовой пояс для правильной работы Wi-Fi.
- Вернуться на главный экран и выбрать папку ТВ – там доступен просмотр любого мультимедийного видеоформата.
- Для просмотра ТВ каналов перейти с HDMI на соответствующий видеовыход.
Ручная настройка Smart-телевидения
Если возникают трудности с автоматической настройкой Smart TV, можно попробовать ручной вариант. Этот способ можно использовать, если настройки не верны или заводские настройки не были изменены. Это может произойти в случае сбоя операционной системы Smart или неправильной настройки сети поставщиком услуг. Пусть это вас не беспокоит — ситуацию можно исправить, если знать правильные настройки.
Проще всего это сделать через компьютер, если он подключен к той же сети. Дважды щелкните на значке «Подключение» и перейдите в раздел «Подробности».

Ниже приведены инструкции для наиболее распространенных моделей Smart TV.
Подключение Smart TV на модели LG
Это можно сделать в пять шагов:
- Включить телевизор, перейти в основное меню и нажать «Home».
- На рабочей панели выбрать папку «сеть», выбрать опцию « сетевое подключение».
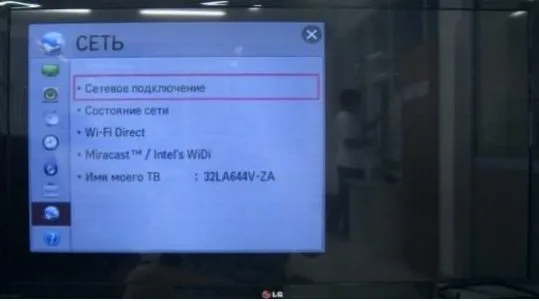
- Появятся 2 типа соединения – выбрать нужное (беспроводное или проводное) и нажать « настроить подключение».

- После появится список доступных сетей – выбрать соответствующую.

- Там же будет кнопку « настройка вручную», нажав её, ввести необходимые параметры.
Решение проблем с «умным» телевизором
Рассказ о подключении смарт-телевизора заканчивается описанием того, как исправить ошибку подключения к Интернету. Для каждого смарт-устройства детали процедуры различны — обратитесь за онлайн-консультацией в компанию Goodwill или позвоните помощнику en за помощью.
В целом, процесс исправления ошибки выглядит следующим образом:
- Вы переходите в главное меню и открываете пункт «Настройки сети», размещённый по вкладке «Сеть».

- Соглашаетесь с предложением автоматически отыскать и исправить проблемы, нажимая «Пуск».
- При удачном завершении сканирования закрываете окошко и наслаждаетесь просмотром каналов. Если ничего не получилось, открываете пункт «Состояние сети».
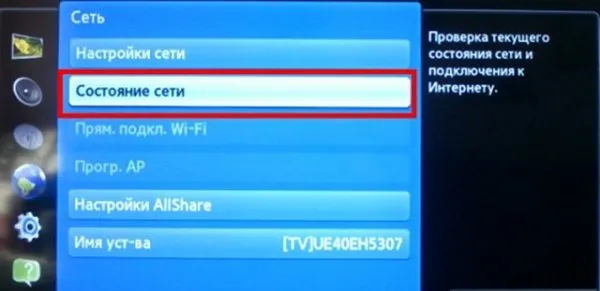
- Выбираете заголовок «Настройки IP» и задаёте автоматический поиск адреса.

- Не помог и этот способ? Тогда введите правильный IP вручную, выбрав одноимённый вариант.

В панели управления («Детали сетевого подключения») вы можете увидеть «правильный» IP-адрес, который следует использовать для подключения телевизора к компьютеру или ноутбуку. После устранения ошибки попробуйте снова запустить любое приложение для прошивки.
Подключение Smart TV
Подключение телевизора к Интернету одинаково для всех марок, будь то Samsung, Haier, Telefunken или Kivi. Оно может быть проводным или беспроводным (через Wi-Fi). Оба способа имеют свои нюансы, достоинства и недостатки.
Ethernet-кабель
Приемник Smart TV может быть подключен непосредственно к сети через кабель, ведущий в дом, или через роутер. Рекомендуется выбирать второй способ — он позволяет подключить ноутбук, компьютер или телефон к Интернету даже по прошествии некоторого времени, проложив дополнительный кабель от роутера или настроив раздачу WiFi.
Это важно: кабельное соединение обеспечивает более быстрое и стабильное подключение к Интернету, чем беспроводная передача данных. Недостатком является то, что кабель приходится протягивать, что особенно неудобно, если роутер находится не в той же комнате.
Чтобы настроить соединение, необходимо подключить кабель, идущий в дом, или кабель от маршрутизатора, который подключается к желтой розетке LAN, к порту Ethernet на задней панели телевизора. Затем нужно включить телевизор, перейти в раздел «Сеть» и выбрать «Проводное». Если у пользователя динамический IP, то никаких дополнительных настроек делать не нужно — подключение происходит автоматически. Если IP-адрес статический, необходимо ввести DNS и IP-адрес вручную. Процесс очень похож для телевизоров разных производителей, разница может быть только в названиях отделов. Более подробные инструкции по проводному подключению к Интернету см. в руководстве пользователя вашего телевизора.
Wi-Fi
Чтобы подключиться к Интернету по протоколу WiFi, необходимо открыть раздел «Сеть» и выбрать «Беспроводной». Когда ТВ-приемник покажет список доступных сетей, необходимо выбрать домашнюю сеть, нажать на нее и ввести пароль.
Некоторые телевизоры не имеют модуля WiFi, но вы можете приобрести внешний адаптер WiFi, подключить его к телевизору и затем подключиться. Обычно на упаковке есть список телевизоров, к которым можно подключить это устройство.
Совет: Некоторые производители телевизоров рекомендуют использовать адаптеры только своих производителей, так как только с такими адаптерами гарантируется стабильное беспроводное соединение.
WPS
Другой способ установить WiFi соединение — использовать стандарт WPS (WiFi Protected Setup), который был разработан производителями беспроводных устройств для включения беспроводного соединения. Это делается двумя способами.
- Соединение через WPS-PBC. В этом случае не потребуется вводить никакой пароль. Чтобы подключиться, необходимо перейти в настройки телеприемника, найти в разделе «Сеть» «Беспроводное подключение», затем – «WPS» и выбрать «WPS-PBC». Далее следует нажать на роутере кнопку WPS и удерживать ее в течение некоторого времени, пока не установится соединение. Если ничего не происходит, нужно открыть веб-интерфейс роутера (чаще всего для этого нужно набрать в адресной строке веб-обозревателя 192.168.0.1. или 192.168.1.1.) и включить функцию, если она отключена.
- Подключение через WPS-PIN. Для выхода в Сеть таким путем следует выбрать соответствующую функцию в разделе «Сеть» телевизора. После этого на экране появится код, который нужно ввести в настройках маршрутизатора. Для этого необходимо открыть веб-интерфейс роутера, найти раздел «WPS» и нажать «Добавить устройство», после чего откроется поле, в которое и следует вписать шифр. Далее появится оповещение об успешном соединении.
Настройка Smart TV
После того, как подключение к Интернету установлено, необходимо настроить устройство Smart TV.
Общая схема
Настройка телевизоров Smart TV различных марок, будь то LG, Dexp, Toshiba или другие, выполняется аналогичным образом. Сначала необходимо найти свой личный профиль в меню SMART телевизионного приемника и войти в систему, чтобы получить доступ к предлагаемым сервисам, в том числе App Store. Следующие шаги могут отличаться для разных моделей телевизоров Smart TV.
Samsung SmartTV
Чтобы выполнить настройки на ТВ-тюнере Samsung, необходимо перейти в Smart Hub с помощью специальной кнопки на пульте дистанционного управления. При первом запуске функции на экране появится сообщение с предложением зарегистрироваться. В этом случае необходимо выбрать «Создать учетную запись», принять условия пользовательского соглашения, а затем ввести имя пользователя и пароль. После этого необходимо ввести действующий адрес электронной почты, а затем зайти в письмо с компьютера или телефона, чтобы перейти по ссылке и подтвердить регистрацию. Теперь необходимо вернуться к телевизору и войти в систему, чтобы получить доступ ко всем функциям.
По умолчанию на Smart Hub доступны приложения, рекомендованные производителем. Как правило, это сервисы для просмотра видео: Онлайн-кинотеатры, You Tube и т.д. Другой контент, включая игры, можно загрузить из магазина Samsung Apps Store, предназначенного для устройств этого производителя.
LG SmartTV
Настройка Smart Mode на телевизионных приемниках LG осуществляется так же, как и на телевизорах Samsung: необходимо открыть меню SMART и нажать на значок профиля в верхней части экрана для регистрации. После подтверждения по электронной почте пользователь может войти в сервис.
Совет: чтобы не вводить постоянно данные для входа в систему, поставьте галочку напротив пункта «Не выходить из системы».
Для установки бесплатных и платных игр посетите «LG Game World», для приложений — «LG Smart World». Если у вас заключен договор с оператором связи, вы можете установить на ресивер интерактивное телевидение (IPTV), скачав специальную программу.
Toshiba SmartTV
Аналогично, но с небольшими отличиями, происходит регистрация на портале Smart TV для телевизоров Toshiba. Сначала необходимо выбрать язык, затем принять пользовательское соглашение, после чего можно получить доступ к контенту. Некоторые современные модели телевизоров этого бренда доступны на платформе Android, где установка происходит несколько иначе (об этом мы поговорим ниже).
Panasonic SmartTV
Телевизоры Panasonic с системой Smart Viera для доступа к интернет-контенту также требуют создания учетной записи в сервисе, затем авторизации по электронной почте. После этого открывается доступ к предустановленным приложениям и играм, а также к магазину контента. Однако некоторые модели этой марки работают на базе Android, о чем мы расскажем ниже.
Sony Bravia SmartTV
Телевизоры Sony Bravia работают под управлением Android или платформы Opera. В последнем случае доступ к онлайн-контенту и приложениям осуществляется через интерфейс Opera TV Store. Регистрация в системе не требуется, но для доступа к магазину и предустановленным приложениям необходимо сначала найти в разделе «Сеть» пункт «Обновить веб-контент» (после настройки подключения к Интернету) и выполнить эту операцию. После завершения этого процесса все приложения, доступные для телевизоров Sony Bravia с Opera, будут определены и отображены.
Распространенные ошибки и их устранение
Почти все ошибки, которые могут возникнуть при подключении к Интернету и настройке Smart TV, связаны с доступом в Интернет. Проблемы с подпиской на услуги возникают гораздо реже.
- Если пользователь настраивает проводное подключение, но доступ к Сети не появляется, проблема чаще всего связана с кабелем. Нужно осмотреть его и убедиться, что он цел и плотно подключен к разъемам в маршрутизаторе и телевизоре. Другая возможная проблема – если IP адрес не динамический, а статический. В этом случае необходимо узнать у провайдера данные для подключения (IP адрес и т.д.), а затем выполнить ручную настройку соединения.
- При подключении через WiFi бывают случаи, что телевизор видит сеть, но не входит в нее. Решений проблемы может быть несколько: сброс роутера до заводских параметров и последующая его настройка, обновление прошивки маршрутизатора. Кроме того, виной всему может быть устаревшая прошивка телеприемника. Тогда и на телевизионной панели рекомендуется произвести сброс до заводских настроек и повторно переподключиться к Интернету.
- Иногда проблема может быть в неоплаченном Интернете или сбоях на стороне провайдера. Это актуально, если телевизор ранее исправно работал и подключался к Сети.
- Бывают ситуации, когда суть проблемы заключается в сломанном ПДУ. В этом случае доступ к Интернету невозможен (практически всегда), так как без пульта открыть СМАРТ-интерфейс телевизора не получится. Необходимо приобрести новый оригинальный или идентичный пульт ДУ или скачать на смартфон приложение для управления ТВ-приемником, если таковое имеется для техники данного производителя.
Важно. В наиболее сложных случаях, если перечисленные варианты устранения неполадок не приводят к желаемому результату, необходимо обратиться в службу технической поддержки производителя телевизора.
Чтобы использовать функции Smart TV вашего ТВ-приемника, необходимо сначала установить проводное или беспроводное сетевое соединение, а затем зарегистрироваться (войти в систему). Этот процесс одинаков для всех брендов, но может немного отличаться в зависимости от используемой платформы. Если у вас возникнут трудности с подключением и настройкой интеллектуальных функций, рекомендуем обратиться к руководству пользователя ресивера.
Plug&Access
Plug&Access — это технология, которая позволяет передавать все данные для подключения устройства через USB-накопитель. Сначала необходимо проверить свою сеть (или руководство пользователя, если оно имеется), чтобы узнать, поддерживает ли ваш маршрутизатор эту технологию. Если да, то вам следует найти USB-накопитель любой емкости.
- Вставьте USB-флешку в роутер. Дождитесь, пока она не перестанет мигать. Вытащите её.
- Выберите пункт Plug&Play в настройках телевизора Samsung и вставьте флешку.
- Дождитесь установки соединения.
Подключение с помощью кабеля
Этот метод предполагает, что у вас есть кабель, чтобы протянуть флешку от маршрутизатора к телевизору. Кабель можно приобрести в магазине El Dorado; при необходимости обратитесь к специалисту.
- Протяните кабель от роутера до телевизора, подключите в Ethernet-порт.
- Если телевизор понял, что он подключён к интернету, значит, провайдер настроил роутер по параметрам DHCP. На этом подключение телевизора к интернету закончено. Выберите нужные вам приложения, чтобы продолжить использовать Smart TV.
- Если телевизор не определил параметры интернета, вам необходимо ввести их вручную. Пройдите в «Настройки» >«Основные» >«Сеть» >«Проводное подключение». Нажмите «Изменить». Введите IP-адрес, маску подсети, значения шлюза, DNS. Данные параметры нужно узнать у провайдера. Они также могут быть прописаны в договоре оказания услуг.
Установка приложений
После установления соединения с Интернетом вы попадете в меню Smart Hub. Что это такое? По сути, это главный экран телевизора Smart TV. Это магазин приложений и главное меню, из которого вы можете запускать загруженные приложения. Все, что вы видите в магазине Smart Hub, установлено в памяти телевизора и используется по назначению. Например, для пользователей РФ доступны сервисы Кинопоиск, ivi, Okko, Netflix и другие. Внимание: Для регистрации большинства сервисов требуется учетная запись. Для просмотра фильмов и сериалов часто требуется оформить подписку. Внимательно ознакомьтесь с правилами сервиса.
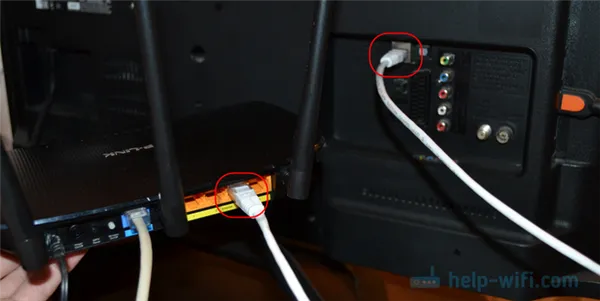
Чтобы установить приложения, перейдите в меню Приложения (Apps). Вы также можете использовать SmartThings для Android и iOS, чтобы установить необходимые приложения на телевизор с помощью смартфона.
На этом подключение и настройка Smart TV на телевизорах Samsung завершена. Не бойтесь экспериментировать и устанавливать интересные приложения. Для детей есть YouTube Kids, где можно смотреть мультфильмы и детские передачи, а для взрослых — множество потоковых сервисов. Вы также можете использовать телевизор, чтобы читать социальные сети на большом экране, удобно расположившись на диване.
Ранее мы рассказывали вам: «Телевизор Samsung — один из самых популярных телевизоров, которые вы когда-либо видели:
Посмотреть все телевизоры Samsung и выбрать свой
*Информация о товарах на Elblog не является публичной офертой. Цены на товары приведены для справки. Актуальные цены на товары этого ассортимента вы можете найти на сайте eldorado.ru.
Присылайте нам свои отзывы о товарах и понравившиеся товары.