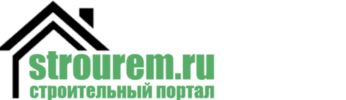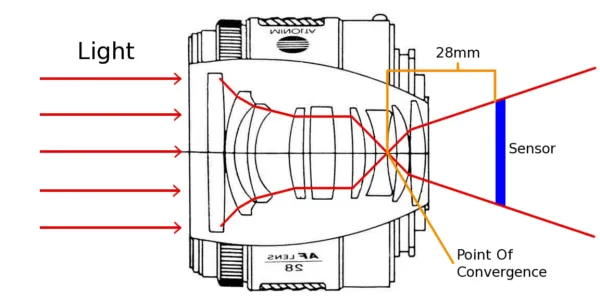Примечание. Для печати, даже если вы используете WP S, на устройстве должны быть установлены драйверы принтера.
Как подключить принтер к компьютеру через Wi-Fi сеть
Предположим, что ваша локальная (домашняя) сеть состоит из нескольких компьютеров, подключенных через wifi. Тогда возникает вопрос, как добавить в эту конфигурацию принтер (ПУ — печатающее устройство), чтобы можно было печатать с любого из компьютеров. Конечно, можно подключить его к компьютеру (ноутбуку) и печатать на нем документы с других компьютеров. Но тогда этот компьютер должен быть постоянно включен и привязан к определенному месту, что не всегда удобно. С помощью современных беспроводных технологий можно обойти эти недостатки, подключив ПУ к WiFi, например, через маршрутизатор. Это можно сделать разными способами, в зависимости от конфигурации сети, аппаратного обеспечения и функциональности как маршрутизатора, так и принтера.
Этот способ требует, чтобы оба устройства поддерживали Wifi Protected Setup (WPS). Большинство современных устройств отвечают этому требованию. Однако в качестве меры предосторожности это следует проверить.
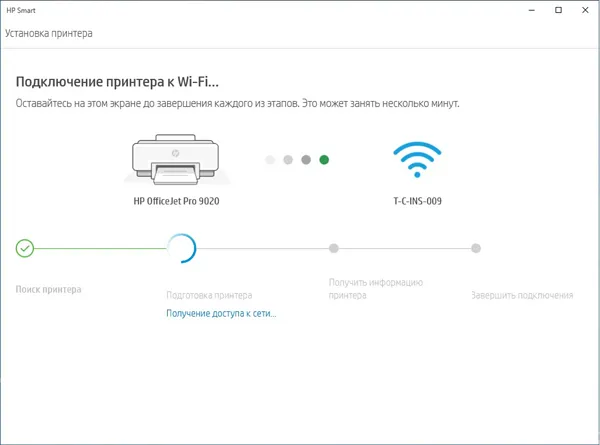
Проверить, поддерживает ли конкретная модель ПК эту технологию, можно в руководстве пользователя или на сайте производителя. Теперь посмотрите на нижнюю часть маршрутизатора. На дне находится наклейка с символом WPS и PIN-кодом, который необходим для подключения устройства:
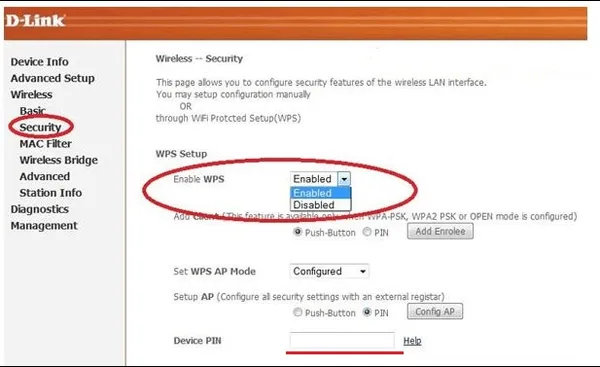
В этом случае мы убеждаемся, что маршрутизатор поддерживает WPS, вызывая веб-интерфейс маршрутизатора. Даже если у вас есть такой ярлык, вы должны вызвать его для настройки WPS. В зависимости от модели маршрутизатора доступ к интерфейсу маршрутизатора обычно можно получить, введя в адресной строке браузера 192.168.0.1 или 192.168.1.1. От модели маршрутизатора также зависит, где в появившемся меню находятся настройки WPS. Например, ниже приведена выдержка из меню модели маршрутизатора D-Link:
- Настройка WPS состоит в установке переключателя в состояние Enabled.
- Кроме этого, нужно в параметре Device PIN указать ПИН роутера.
- Также необходимо убедиться, что для беспроводной сети должна быть установлена защита типа WPA или WPA2, но только не WEP – она не годится.
- Ещё в настройках роутера нужно отключить MAC-фильтрацию. Некоторые модели принтеров имеют специальную кнопку для включения WPS.
- При наличии таковой её необходимо нажать и удерживать, пока устройство не обнаружит беспроводную сеть.
- Если одно из устройств оснащено индикатором соединения, то после подключения он должен загореться.
Способ 2 – при помощи мастера подключения
Настройка подключения таким образом осуществляется с помощью Мастера подключения. Если ПУ поддерживает подключение к беспроводной сети и протоколы WEP или WPA, то обычно его можно подключить через драйвер. Для этого пользователь должен знать:
- Имя своей сети (SSID).
- Пароль на свою сеть (ключ шифрования WEP или пароль WPA).
Чтобы подключить принтер через WLAN с помощью драйвера, необходимо выполнить следующие действия:
- Нажать кнопку «Настройка» в панели управления ПУ и в появившемся меню выбрать элемент «Сеть». Мастер подключения произведёт поиск всех доступных беспроводных сетей и выдаст их список.
- В этом списке выбрать свою wifi сеть. Если её в списке нет, то нужно её имя ввести вручную.
- Далее мастер попросит ввести пароль сети.
На этом работа мастера завершена, конфигурация закончена, о чем свидетельствует соответствующий дисплей на маршрутизаторе или ПУ, если он имеется. Следует отметить, что имя типа и пароль должны быть близки к маршрутизатору.
Способ 3 – через роутер с USB
Данный способ предусмотрен на случай, если ПУ не поддерживает беспроводную связь, но маршрутизатор имеет USB-порт для подключения. Для его подключения, естественно, необходимо соединить два порта USB-кабелем. Этот метод требует точного имени принтера и локального адреса маршрутизатора, который выступает в роли сетевого ПУ под Windows. Последнее обычно является проблемой для многих пользователей, поскольку они его не знают.
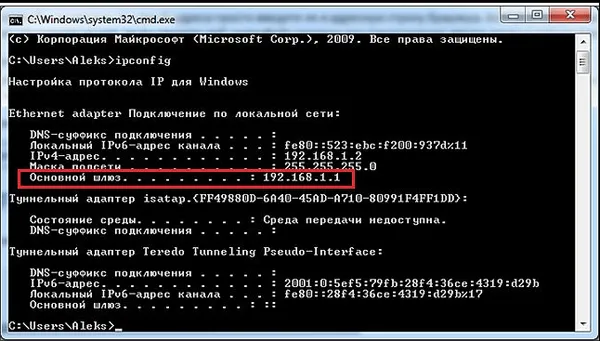
- Это делается следующим образом.
- Нужно вызвать режим командной строки и в качестве команды ввести ipconfig.
- В ответ на это выдаётся очень много сведений, но интерес представляет только одна строка – основной адрес шлюза, поскольку им является роутер:
Настройка подключения в этом случае начинается с добавления нового принтера в конфигурацию локальной сети. Это можно сделать по пути Пуск — Устройства и принтеры или через Панель управления. В итоге появится окно с двумя вариантами — добавить локальный принтер или добавить сетевой принтер. Дальнейшие шаги следующие:

- Выбираем первый вариант, и после нажатия кнопки «Далее» система просит задать порт. Выбираем вариант «Создать новый порт» и из возникшего списка выбираем «Standard TCP/IP Port».
- Затем появляется окно с параметрами подключения ПУ. В нём нужно задать локальный адрес устройства (а им является адрес роутера, который мы уже получили) и имя порта. В качестве последнего можно использовать опять адрес роутера (по умолчанию) или задать своё имя. Флажок опроса менять не нужно.
- Далее Windows переходит к поиску заданного порта и установке драйверов. Возможно, что порт не будет найден, тогда система попросит указать дополнительные сведения о ПУ. В частности, нужно будет задать «Тип устройства» – «Особое», и протокол — «1.Raw».
- Затем начинается установка драйвера ПУ. Она происходит аналогично установке драйверов других устройств – с указанием изготовителя и модели устройства. Если драйвер уже установлен ранее, то последует запрос, нужно использовать уже установленный, или заменить его новым. Также придётся ответить на вопрос об имени ПУ.
- По завершению установки драйвера система задаст вопрос, нужно ли этот принтер сделать общим. Так как он подключён к роутеру, доступ к которому имеют все объекты локальной сети, настройка его в качестве общего смысла не имеет.
- На последней странице добавления устройства будет запрос о том, использовать ли его по умолчанию, или нет, а также предложено напечатать пробную страницу.
Как подсоединить?
Чтобы подключить принтер к компьютеру через беспроводную сеть, сначала необходим маршрутизатор. Он настроит необходимые точки доступа, которые затем можно использовать для печати любого документа.
Для физического подключения принтера можно использовать устройство с портом USB или обычный маршрутизатор Wi-Fi, если принтер оснащен адаптером.
Процесс подключения не так сложен, как кажется на первый взгляд. Это связано с тем, что большинство настроек являются автоматическими или полуавтоматическими. Перед подключением рекомендуется подготовиться:
- уточнить нюансы работы оборудования и его настроек;
- скачать и установить драйверы с официального сайта производителя принтера;
- создать загрузочный носитель, в котором будет установленный драйвер.
В противном случае для подключения пишущей машинки к компьютеру необходимо выполнить следующие действия.
- Сначала необходимо отключить маршрутизатор и принтер от сети.
- Далее следует соединить печатное устройство с роутером. Для этого потребуется задействовать USB-кабель, который идет в комплекте с оборудованием.
- Третий шаг подразумевает включение маршрутизатора и загрузки данных. Когда загрузка завершится, можно будет включить принтер.
- С помощью LAN-кабеля или беспроводной сети потребуется получить доступ к интерфейсу роутера.
- Пятый шаг заключается в вводе специального адреса в любой обозреватель. Таким адресом может быть «192.168.0.1» или «192.168.1.1». Также адрес можно уточнить на упаковке корпуса роутера, он будет написан на специальной наклейке.
- Следующий момент заключается в вводе авторизационных данных, под которыми подразумевается логин и пароль. По умолчанию такими данными являются admin/admin. Уточнить значение можно на той же наклейке или в документации, которая шла вместе с оборудованием.
- Последнее, что нужно сделать, – это убедиться, что роутер распознал принтер после открытия web-интерфейса. Важно, чтобы печатное устройство не отображалось в качестве неизвестного, а сразу получило имя.
Следует отметить, что последовательность действий основана на использовании маршрутизатора, оснащенного USB-кабелем.
После успешного подключения следующим шагом будет настройка компьютера.
Не всегда принтер сразу распознает маршрутизатор. Это может быть вызвано следующими причинами:
- роутер не поддерживает данный вид подключения;
- принтер не способен подключиться к устройству;
- порт или кабель неисправны.
Чтобы устранить проблему, можно попробовать обновить программное обеспечение маршрутизатора, загрузив специальную прошивку с сайта производителя. Если это не поможет, можно использовать другой метод. Он сложнее, чем стандартные варианты подключения принтера, но достаточно эффективен.
Для беспроводного подключения ноутбука к маршрутизатору необходимо выполнить следующие действия.
- Зайти в панель управления компьютером. Выбрать пункт «Устройства и принтеры».
- Перейти в раздел «Установка принтера».
- В поле зрения пользователя появится окно с двумя пунктами. В этом окне необходимо выбрать пункт «Добавить сетевой, беспроводной принтер». Как только пункт будет выбран, компьютер начнет поиск подходящего оборудования. Процесс выполняется в автоматическом режиме.
- Открыть предложенный блок после того, как МФУ будет обнаружено и появится на экране.
- Ввести IP, который можно посмотреть в документации принтера или на наклейке.
Как настроить?
Принтер, подключенный к маршрутизатору, не распознается операционной системой как отдельное устройство. Поэтому, если вы выбрали классический вариант сопряжения устройства с компьютером, вы должны добавить его вручную. Для этого необходимо выполнить следующие шаги.
- Перейти в меню посредством нажатия клавиши «Пуск». Открыть раздел «Параметры».
- Выбрать подраздел «Устройства». Открыть папку под названием «Принтеры и сканеры». Добавить печатное устройство, нажав соответствующую кнопку.
- Дождаться завершения сканирования доступного оборудования и нажать кнопку, где прописано, что искомый принтер отсутствует в списке.
- Выбрать в открывшемся окне «Найти принтер по другим параметрам» пункт «Добавить принтер по IP-адресу». После этого необходимо подтвердить операцию посредством нажатия кнопки «Далее».
- В появившейся строке указать тип устройства для печати, а также прописать имя или IP-адрес, который указан в документах, идущих в комплектации с принтером. Стоит отметить, что если при подключении в web-интерфейс роутера был введен адрес, то использовать необходимо его же.
- Отказаться от опроса принтера системой и поиска подходящего драйвера. Эти действия не нужны, так как предварительно пользователь позаботился об установке требуемого программного обеспечения.
- Дождаться, пока система выполнит автоматическое сканирование подключенного устройства. Окончанием процедуры станет появление окна с сообщением об отсутствии необходимого устройства.
- Перейти в раздел «Тип устройства». Здесь потребуется указать, что принтер относится к особым устройствам.
- Открыть параметры оборудования. Установить протокол LPR.
- В строке «Имя очереди» указать любое значение. На данном этапе при подтверждении операции потребуется установить подготовленный драйвер для принтера. Пользователю следует нажать соответствующую кнопку, подтверждающую установку ПО с диска, и выбрать архив. Также загрузку можно начать, если перейти в «Центр обновления Windows» и выбрать подходящую модель принтера из доступного списка.
- Дождаться окончания установки драйвера и выбрать пункт «Нет общего доступа к этому принтеру». Стоит отметить, что пользователь может разрешить доступ. В этом случае следует выбирать вариант, который будет наиболее оптимальным.
Последний шаг — подтвердить настройки и выполнить пробную печать.
Если принтер правильно подключен и настроен, проблем с передачей информации на аппаратный носитель не возникнет.
Возможные проблемы
Не всем удается настроить беспроводную печать с первого раза. Иногда компьютер не распознает устройство или роутер отказывается подключаться к МФУ. Среди наиболее распространенных ошибок, которые допускают пользователи при выполнении такой процедуры, можно назвать следующие:
- ввод неправильного логина и пароля из-за невнимательного изучения инструкции к маршрутизатору или принтеру;
- отсутствие подключения USB-кабеля;
- отсутствие перезагрузки роутера после подключения принтера для сохранения установленных настроек;
- отсутствие сигнала из-за того, что роутер не включен в сеть;
- отсутствие принтера в списке требуемого оборудования;
- некорректная установка драйверов или их отсутствие.
Последняя означает, что пользователь не подготовил подключение печатающего устройства к беспроводной сети и не нашел соответствующих архивных файлов от производителя программного обеспечения. Расчет этих ошибок поможет быстро понять, как подключить МФУ к локальной сети по Wi-Fi и начать печать файлов. Если аппарат не может подключиться, следует обратиться за профессиональной помощью.
Информацию о том, как подключить принтер к компьютеру через Wi-Fi, смотрите ниже.
Как подключить принтер HP к Wi-Fi?
Все современные многофункциональные устройства (МФУ) и принтеры HP поддерживают Wi-Fi, а более современные модели поддерживают Wi-Fi Direct, что позволяет подключаться к устройству по беспроводной сети в обход маршрутизатора (то есть напрямую). Принтер HP можно настроить на Wi-Fi несколькими способами, как с помощью компьютера, так и без него. В зависимости от модели, настройка Wi-Fi может немного отличаться, но алгоритм везде одинаков. Начнем с самого простого метода.
Этот способ применим к моделям принтеров HP, поддерживающим технологию Wi-Fi Protected Setup (WPS), задача которой заключается в автоматическом подключении устройств к беспроводной точке доступа. Ваш существующий маршрутизатор Wi-Fi также должен поддерживать эту технологию. Если МФУ или принтер HP с поддержкой беспроводной связи определенно поддерживают WPS, то с маршрутизаторами все не так однозначно. Поэтому первым делом необходимо выяснить, поддерживает ли ваш маршрутизатор WPS.
Выяснить, есть ли в вашем маршрутизаторе функция WPS, легко — просто найдите кнопку WPS на маршрутизаторе. На ней может быть надпись «WPS» или «QSS» (только на старых маршрутизаторах TP-Link). Вместо надписи может быть символ, похожий на знак утилизации. Вот эта кнопка и символ под ней.

1
Если на вашем маршрутизаторе нет этой кнопки, вы можете сразу перейти к следующему разделу статьи.
Следующие шаги зависят от модели (серии) и конструктивных особенностей имеющегося МФУ/принтера, особенно от того, есть ли у него ЖК-дисплей (сенсорная панель управления) или нет.
Обратите внимание, что подключение принтера к Wi-Fi не означает, что им можно управлять с компьютера или смартфона. Вам также потребуется выполнить дополнительные настройки на устройстве, с которого документы отправляются на печать. В последнем разделе этой статьи приведены инструкции по подключению к беспроводному МФУ/принтеру с компьютера под управлением Windows 10.
Автоматическое подключение к Wi-Fi принтеров HP без сенсорной панели
Настройка подключения Wi-Fi для большинства многофункциональных устройств HP и принтеров без сенсорного экрана — это простой двухэтапный процесс:
- Нажмите и удерживайте кнопку «Беспроводная связь», обозначенную значком «Wi-Fi», до тех пор, пока не начнет мигать один из следующих светодиодных индикаторов: «Wi-Fi» (HP Tango), «Wi-Fi» и «Питание» одновременно (струйные принтеры HP и некоторые модели серии Tango), «Внимание» (лазерные принтеры HP), «Состояние» (должен мигать пурпурным цветом; такой индикатор есть у некоторых МФУ HP — Envy 6000, DeskJet Plus IA 6000 и др.).
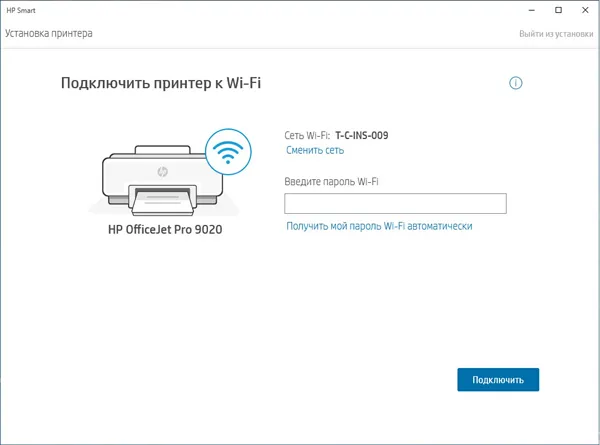
- Подойдите к Wi-Fi-роутеру, нажмите и удерживайте кнопку «WPS», пока индикатор «Wi-Fi» на корпусе МФУ/принтера не загорится стабильно. Может потребоваться удерживать кнопку на маршрутизаторе в течение 2 минут (зависит от модели роутера и самого принтера).
Автоматическое подключение к Wi-Fi принтеров HP с сенсорной панелью
Для большинства многофункциональных устройств HP с сенсорной панелью подключение к точке доступа Wi-Fi можно настроить следующим образом:
Подключение к беспроводному принтеру HP с Windows-компьютера
Для подключения принтера к компьютеру по беспроводной сети пользователю понадобятся (если система не настроит все автоматически) текущие сетевые настройки принтера, т.е. IP-адрес. Его можно получить, войдя в веб-интерфейс Wi-Fi маршрутизатора или распечатав отчет о конфигурации, для чего необходимо запустить соответствующую функцию с кнопки/сенсорной панели на корпусе МФУ/принтера. Это также зависит от модели принтера HP.
Например, на некоторых МФУ HP LaserJet Pro или HP LaserJet Ultra это делается следующим образом:
- Модели LaserJet M130a/M132a/M133a/M134a: нажимаем и удерживаем одновременно две кнопки — «Отмена» (со значком крестика) и «Копирование» (со значком двух листов бумаги) — до тех пор, пока не замигает индикатор «Готовность» (со значком полукруга).
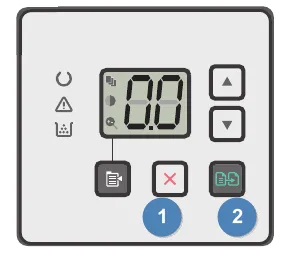
- Модели LaserJet M130nw/fn, M132nw/fn/fp/snw, M134fn: нажимаем кнопку «Настройки» со значком гаечного ключа, используя кнопку со стрелкой вправо, выбираем на встроенном в принтер экране пункт «Отчеты» и нажимаем «ОК», затем снова при помощи стрелки выбираем «Отчет о конфигурации» и снова жмем «ОК».
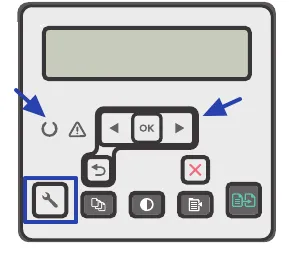
- Модели с сенсорной панелью управления (например, LaserJet M130fw или M132fw): проводим пальцем по экрану влево и выбираем пункт «Настройка», в появившемся меню заходим в раздел «Отчеты», затем запускаем функцию «Отчет о конфигурации».
Также можно распечатать отчет о конфигурации с компьютера, но только если МФУ/принтер HP подключен непосредственно к компьютеру через кабель USB.
Инструкции по подключению к беспроводному МФУ/принтеру HP с компьютера под управлением Windows 8/8.1 и 10:
- Откройте «Панель управления» из меню «Пуск», перейдите в раздел «Оборудование и звук», затем откройте подраздел «Устройства и принтеры».
- В верхней части окна нажмите на кнопку «Добавить принтер».
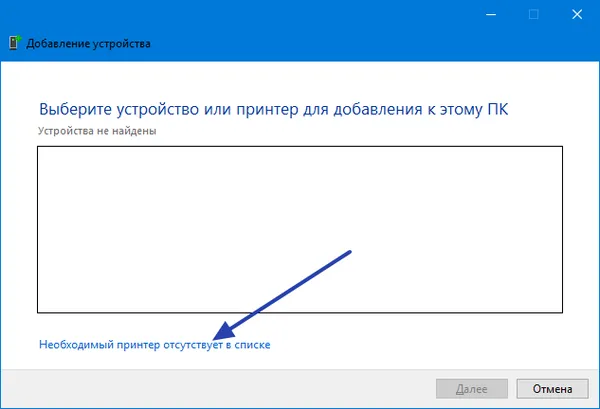
- Некоторое время Windows будет пытаться самостоятельно найти МФУ/принтер. Если ей удастся, в новом окне отобразится название устройства. Останется лишь кликнуть по нему, а затем следовать инструкциям на экране.
- Если же система не смогла обнаружить принтер, в открывшемся после поиска окне кликните по элементу «Необходимый принтер отсутствует в списке».
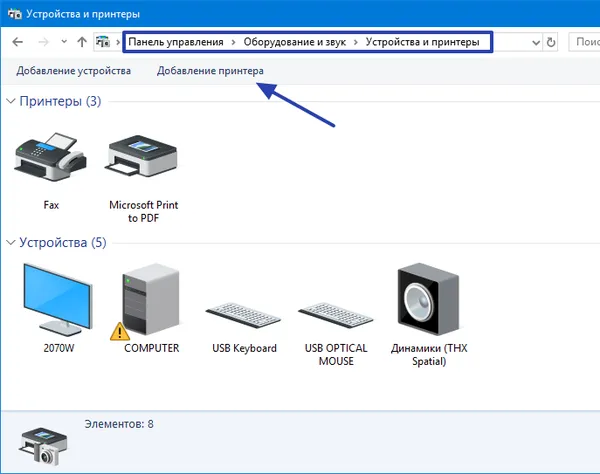
- Откроется еще одно окно. Переведите переключатель в положение «Добавить принтер по его TCP/IP-адресу или имени узла», затем нажмите кнопку «Далее».
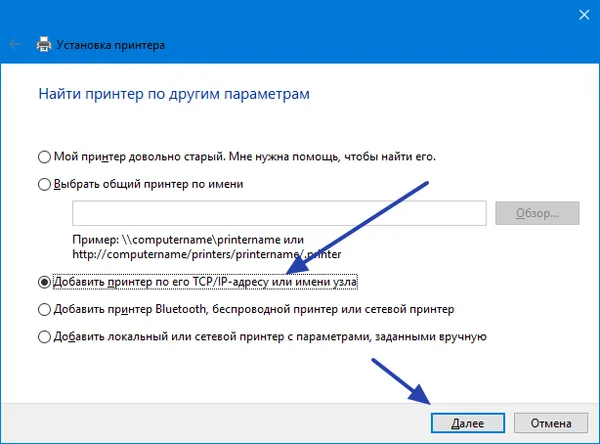
Подключение принтера с помощью WPS
Для тех, кто не хочет тратить время на драйверы, подойдет метод подключения WPS (если эта функция поддерживается и маршрутизатором, и принтером). Проверить функцию WPS можно следующими способами:
- на принтере — найдя соответствующий индикатор, кнопку или надпись на лицевой стороне устройства;
- на роутере — посмотрев данные на нижней стороне устройства или найдя соответствующую кнопку на передней или задней панели.
Для аппаратов без экрана управления используется кнопка Wi-Fi или WPS. Для принтеров с экраном управления может потребоваться войти в настройки Wi-Fi и выбрать соответствующую строку в меню. Светодиодный индикатор на корпусе начинает мигать. Затем нажмите соответствующую кнопку на корпусе маршрутизатора.
Внимание. В зависимости от модели может быть небольшая задержка перед тем, как светодиод начнет мигать.

Последний шаг — нажать и удерживать кнопку OK на принтере до тех пор, пока аппарат не покажет, что он подключен, или пока мигающий светодиод не перестанет мигать и будет гореть. Требования варьируются от модели к модели, поэтому стоит проверить руководство или подождать, пока вы сами не выполните подключение.
Если по какой-то причине этот способ не сработает, вам нужно будет подключить принтер к WLAN как другое сетевое устройство, введя имя сети (SSID) и пароль в соответствующих настройках принтера (если принтер оснащен монитором).
Как сделать принтер сетевым через Wi-Fi роутер
Другой вопрос — как настроить принтер, чтобы он стал сетевым устройством Wi-Fi. Для этого можно воспользоваться уже описанными алгоритмами настройки и в конце установки установить флажок «Общий доступ» в разделе «Доступ» в свойствах меню устройств компьютера.
Если по каким-то причинам это невозможно, придется потратить немного больше времени.
Подключение обычного или лазерного принтера по USB к главному компьютеру
Сначала вам понадобится специальный USB-кабель от компьютера к мфу, а также к роутеру и самому компьютеру.
- Необходимо проверить, возможно ли подключение принтера к имеющемуся роутеру.
- Подключить оба устройства к сети, а затем соединить их между собой при помощи кабеля.
- Проверить, установлено или нет соединение. Для этого нужно войти в интерфейс роутера через браузер. Наиболее частая комбинация для этого: адрес 192.168.1.1 (или 192.168.0.1), логин и пароль admin/admin соответственно.
- В разделе Print Server при успешном соединении должно отобразиться название подключаемого принтера.
Затем подключите принтер к главному компьютеру с помощью кабеля и установите драйвера. В конце установки необходимо распечатать тестовую страницу, чтобы проверить успешность установки.

Добавление принтера в сетевые устройства
Чтобы добавить мфу к сетевым устройствам, выполните описанные выше действия.
- В меню «устройства и принтеры» необходимо добавить локальный принтер («Создать новый порт Standart TCP/IP»).
- Следующий шаг — введение IP-адреса роутера (192.168.1.1) и снятие галочки от пункта выбора драйвера в автоматическом режиме.
- После этого нужно поставить флажок напротив типа устройства «generic network card».
- Установить драйвер устройства с диска вручную.
- В свойствах принтера в меню нужно выбрать вкладку «порты», где в настройках установить протокол LPR и задать имя сети.
В результате вы должны проверить, что компьютеры и ноутбуки в сети видят принтер и что он может печатать при отправке задания с разных устройств.
Поиск и подключение к принтеру в сети через другие компьютеры
Если какой-либо из компьютеров в сети не подключен к принтеру, можно использовать другой метод. Как подключить принтер к ноутбуку через сеть Wi-Fi? Для этого зайдите в «Мой компьютер» и в левой части окна в поле «Сеть» найдите название устройства, к которому точно подключен принтер.
Когда вы нажмете на него, в правой части экрана появится название устройства. Теперь достаточно щелкнуть по нему правой кнопкой мыши и в появившемся меню выбрать пункт «Подключить». Далее все, что вам нужно сделать, — это следовать инструкциям на экране.
Интересно знать! Добавить принтер можно непосредственно из программы, в которой документ готовится к печати. Выберите соответствующую строку на вкладке «Печать» и выполните те же действия, что и в других случаях.
Настройка общего доступа к печати через Wi-Fi
Общий доступ к печати можно настроить и другим простым способом. Для этого зайдите в свойства установленного устройства печати, найдите вкладку «Доступ» и установите флажки «Общий доступ» и «Рабочий принтер». Для успешного выполнения действия необходимо выполнить еще 3 простых шага.
- В свойствах системы найти вкладку «имя компьютера», где найти раздел «рабочая группа». Она должна быть одинаковая для всех ноутбуков и ПК в одной сети.
- Если какие-то из устройств не подключены в локальную сеть, необходимо изменить параметры общего доступа в центре управления сетями. Для этого нужно пометить галочками все пункты, которые начинаются со слова «включить» (это актуально для виндовс 7, 8, 10).
- Оптимально установить 128-битное шифрование. Пароль устанавливается по желанию, но чаще — отключается.
Эти простые шаги позволят даже новичку выполнить задачу и пользоваться устройством в течение нескольких минут.
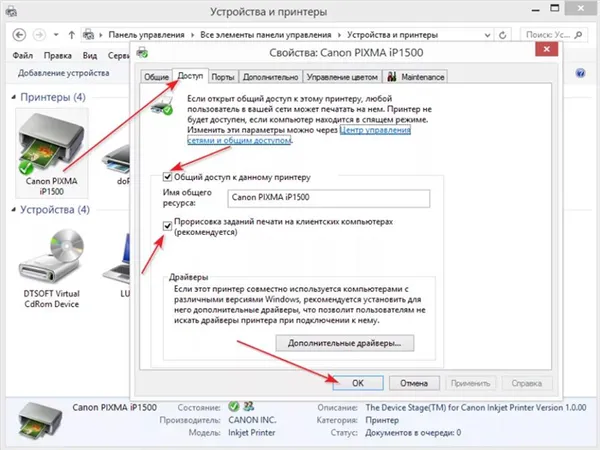
Что делать, если принтер невозможно подключить к роутеру
В случаях, когда печатающее устройство не может подключиться к маршрутизатору из-за, как уже говорилось выше, отсутствия общих интерфейсов или поддержки, требуется посредник. Это может быть один из компьютеров (подключенный к принтеру через USB и к маршрутизатору через порт LAN) или такое устройство, как внешний сервер печати. Например, вот это:

Назначение такой коробки — не только физическое соединение несовместимых устройств, но и расширение функциональности (к сожалению, многие маршрутизаторы ограничивают поддержку печати только самой печатью). Подключив сервер печати, вы сможете сканировать (если аппарат оснащен сканером), проверять уровень чернил, прочищать печатающую головку, печатать двустороннюю печать и многое другое. Это также полезно в ситуациях, когда мобильные устройства не видят принтер.
Как видите, вариантов много. Выберите один из них и освободите свое пространство от ненужных кабелей.
Понравилась ли вам статья? А вам нравится?
Похожие статьи
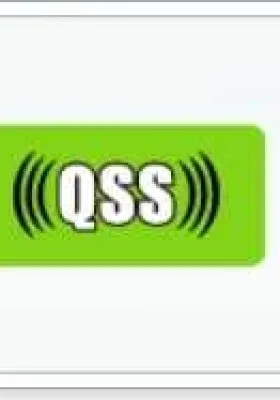
Здравствуйте, сегодня я хотел бы поговорить о WPS (QSS).

Привет, друзья, я собираюсь написать очень полезный и довольно длинный учебник.

Здравствуйте! Сегодня мы поговорим о проблемах, которые возникают при скачивании торрентов с помощью .
Здравствуйте, второй день пытаюсь подключить принтер к роутеру. Есть кнопка wps на обоих устройствах роутера netgear c6300, принтер brother HL-L2305W сначала через WSP подключение все время выдавал ошибку, вручную подключился через настройки принтера нашел роутер, ввел пароль, написал в панели принтер подключен и распечатал отчет. открыть через 192.168.0.1 принтер настройки роутера не получилось. После ручного подключения через WPS соединение больше не выходило и не сообщало об отсутствии подключения. Пытался подключиться к iPhone через приложение не находит автоматически вручную ввожу IP пишет не удается подключиться — Проверьте что опция «Privacy Separator» точки доступа WI-fi/роутера стоит «Disabled» В настройках роутера где эти настройки не нашел на официальном форуме люди задают этот вопрос ответа нет. Я так понимаю что роутер не позволяет другим устройствам видеть принтер, помогите пожалуйста если можете.
Доброго времени суток. Можно то же самое, но не на примере 10-ки и прочих noname систем, а всеми используемой Windows XP. Без «автоконфигураций» и «автоустановок», без ведома конечного пользователя. Конкретно, сеть >подсеть маски >порты >Ворота и т.д. Кто, где и к чему имеет доступ и откуда. У кого из пользователей какое разрешение на печать, кто имеет доступ к глобальным настройкам принтера и т.д. Мы не доверяем автоматическим настройкам, чтобы найти и настроить там что-либо неосознанно. Все параметры маршрутизаторов, принтеров, компьютеров и т.д. должны быть настроены вручную, что требует знания сетевого оборудования, сетевых протоколов, коммуникаций и т.д. Если обычный пользователь не знает, как сделать что-либо из этого, данный пример совершенно бесполезен. Обратитесь к профессиональному специалисту по установке сетей и сетевых коммуникаций. А глупая надежда на то, что все нововведения в системе автонастройки приведут вас к абсурдно удобному подключению того или иного устройства, закончится плачевно. При малейшей ошибке или неправильном действии конечный пользователь даже не знает, куда смотреть и где может неожиданно возникнуть проблема. Нас уже ничему не учат ни в школе, ни на компьютерных курсах, ни на специальных курсах. Подобные статьи заставляют людей доверять всем окнам с умными автоматическими настройками и кнопками, назначенными на два устройства, но конечному пользователю не нужно знать, что нужно назначить и как это работает. Все это — сцена того, как масоны и нанятые ими богачи заставляют «безголосое стадо» управлять ими, чтобы использовать ваши ресурсы, купленные не на их деньги, а на ваши с трудом заработанные деньги. А вы улыбаетесь и используете их как дураков, чтобы получить выгоду от их текущей фазы роста, используя ваши ресурсы, не зная об этом. К сожалению, эти статьи не учат наших людей ничему умному. Создается впечатление, что подобные статьи пишут административные структуры тех, кто о них «заботится». Такие статьи только глубже загоняют конечного пользователя в пучину компьютерной безграмотности.
Как можно подключить принтер к ноутбуку через wifi
В этой статье мы покажем, как подключить принтер через WLAN. Ведь это устройство, если раньше оно было только на рабочем месте, теперь можно встретить практически в каждом доме. Принтер — вещь хорошая, но у него есть один недостаток: он занимает много места, а также к нему нужно тянуть дополнительный кабель для подключения к компьютеру. Поэтому мы решили показать вам, как подключить принтер по беспроводной сети Wi-Fi. Так вы избавитесь от лишних кабелей и сможете разместить принтер в любом месте дома.
Теперь давайте рассмотрим некоторые способы подключения принтера со встроенным модулем WiFi через WiFi.
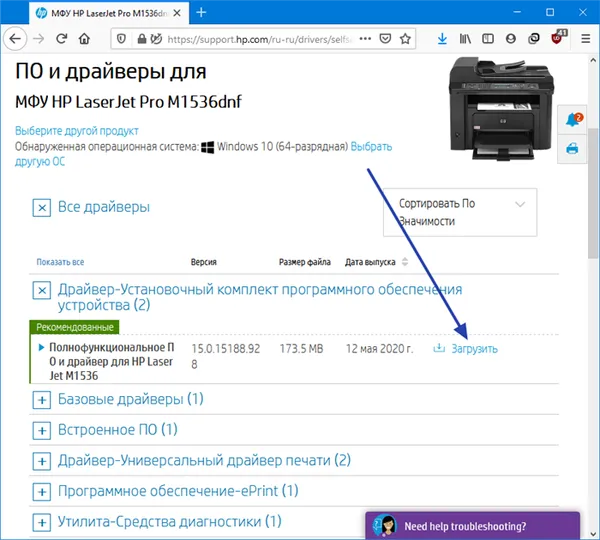
Вариант № 1: воспользуемся функцией WPS
Если у вас дома или в офисе есть маршрутизатор, то самый простой способ подключения принтера к ноутбуку — это функция WPS. Конечно, для использования этой технологии необходимо, чтобы она была установлена как на принтере, так и на роутере. Поэтому сначала убедитесь, что она есть на устройствах.
Проверяем на принтере наличия WPS
На принтере поддержку этой технологии можно найти в руководстве, которое прилагается к принтеру. Или зайдите на официальный сайт, найдите свою модель и проверьте спецификации. Вы также можете поискать кнопку с символом WPS на корпусе принтера.
Смотрим наличие WPS на роутере двумя способами :
- Перевернув маршрутизатор, вы увидите наклейку, на ней будет значок WPS, а напротив написан PIN код. В дальнейшем он нам будет необходим для подключения устройств.
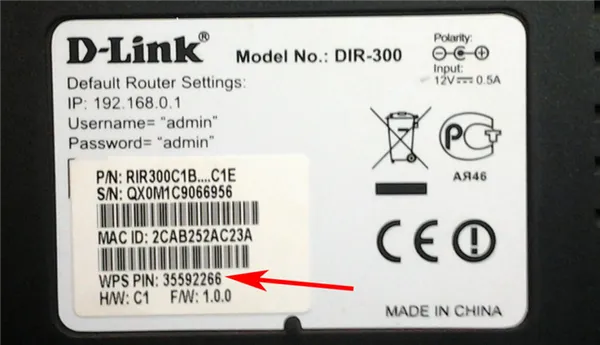
- Отсутствие значка на наклейки, не означает, что данную технологию роутер не поддерживает. Войдите в настройки маршрутизатора, найдите раздел WPS, он часто бывает расположен в пункте Wi-Fi (Беспроводная сеть). Если нашли, значит все в порядке, данную функцию он поддерживает.
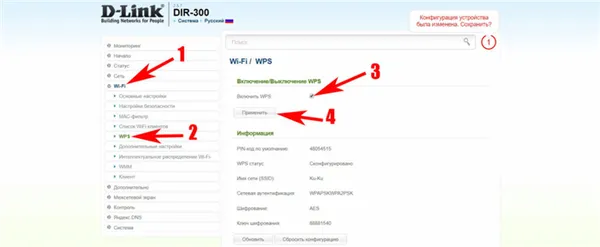
Убедившись, что оба устройства работают в этом режиме, можно подключаться.
Настраиваем WPS подключение
- На WiFi принтере при помощи клавиш навигации войдите в пункт « Wi-Fi Settings », или « Беспроводные подключения ». Потом в данном разделе, выбираем способ соединения « WPS ».
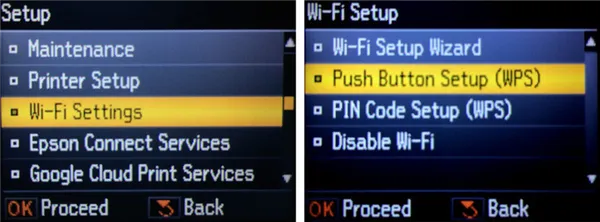
- Далее переходим на роутер. Клацните и держите кнопку « WPS » пока не увидите мигание индикатора.

Как настроить печать на принтере с смартфона и планшета на iOS, Android
Все больше людей используют планшеты для работы, что удобно и практично. И, конечно, некоторые документы необходимо распечатать. Мы покажем вам, как это сделать.

Как распечатать на ОС Android
Наверное, самый удобный способ — использовать Google Cloud Print. Этот сервис бесплатный, вам просто нужно подключить свой принтер к аккаунту Google, который есть почти у всех пользователей Android. Вы можете печатать с любого устройства, которое авторизовано для вашей учетной записи и подключено к сети после установки привязки.
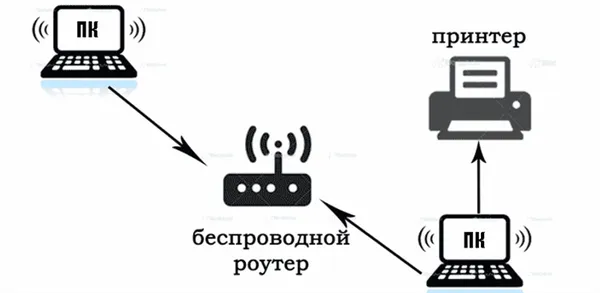
Этот компьютер подключается к маршрутизатору через порт LAN, а принтер — через USB. Он действует как посредник между принтером и всеми компьютерами в сети. Недостатком такого подключения является то, что этот компьютер должен быть всегда включен для связи с принтером.
Чтобы настроить этот метод, необходимо сделать следующее:
Соединить два устройства специальным кабелем и установить драйвер принтера на компьютер.
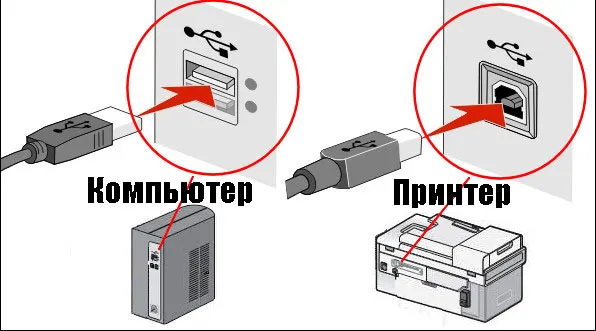
- Зайдите в « Пуск », « Панель управления », « Оборудование и звук », « Устройства и принтеры ». Появиться иконки принтеров, клацните на нужном вам ПКМ и выберите « Свойства принтера ». Из верхних разделов нажмите « Доступ ». Поставьте птичку « Общий доступ к данному принтеру ».
- Жмем « Применить », « Ок ».
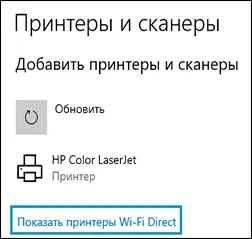
- Далее, с любого ноутбука, войдите по локальной сети на ПК, к которому подсоединен принтер. Кстати, как объединить компьютеры в локальную сеть в Windows 10, 7 можете почитать. Найдете на нем ярлык печатающего устройства, клацните ПКМ на нем и выберите « Использовать по умолчанию ». Теперь всегда по команде « Print » печать будет происходить автоматически на выбранном принтере.
Вот и все, мы показали, как подключить принтер к ноутбуку через WLAN без WLAN-адаптера. Если по какой-то причине ваш ноутбук не подключается к сети wifi, то читайте статью: Как подключить Wifi к ноутбуку или ПК на Windows 10, 8, 7.
Настройка устаревшего принтера для работы через Wi-Fi
Если система не установила драйвера обычным способом, то и программа настройки не распознает устройство. В этом случае вам придется установить программное обеспечение вручную.
- Соедините принтер и маршрутизатор.
- В системном поиске найдите «Устройства и принтеры».
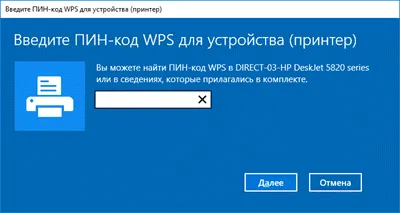
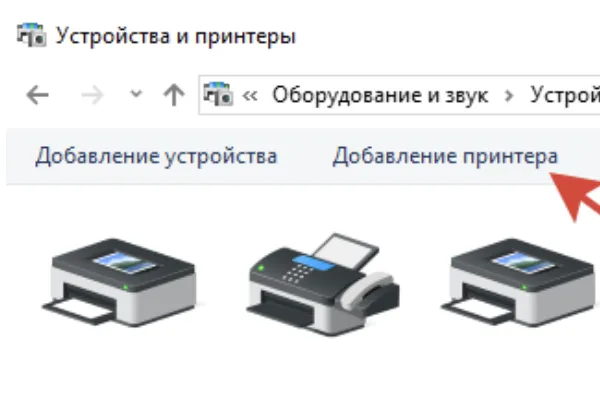
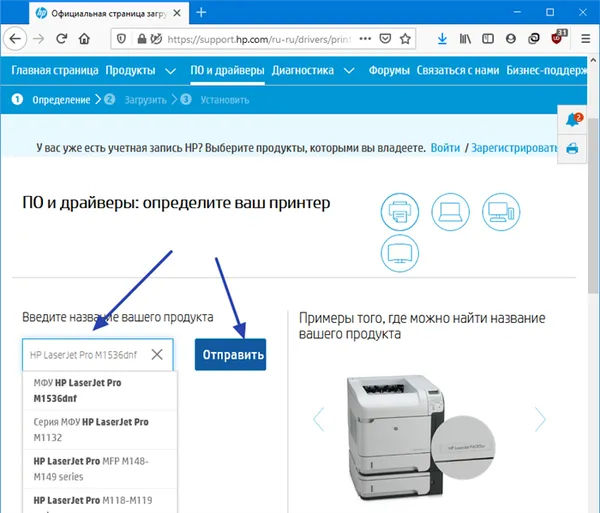
Выберите опцию «Добавить принтер на основе IP-адреса TCP или имени хоста» и нажмите «Далее».
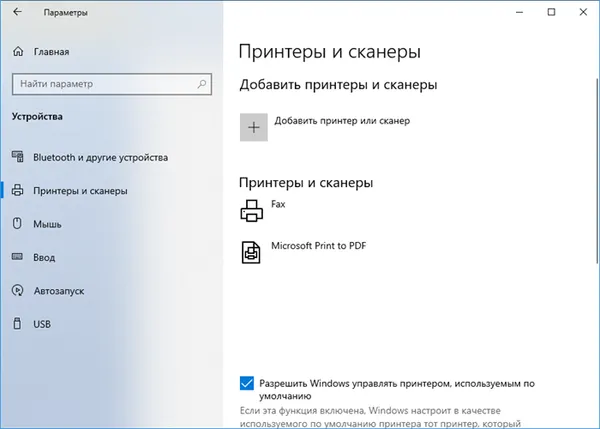
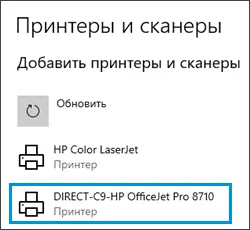
Введите «Имя порта» и «Имя принтера», обратите внимание на протокол, напишите любое сетевое имя и нажмите «OK».

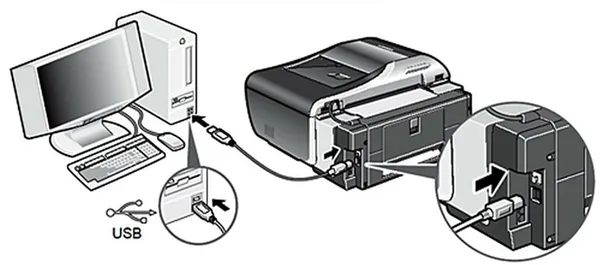
Обратите внимание! Этот метод может не работать, если ваш маршрутизатор распространяет Wi-Fi в диапазоне 5 ГГц. Большинство современных принтеров не поддерживают этот диапазон. Поэтому вы можете попробовать изменить частоту на 2,4 ГГц. На многих маршрутизаторах это можно сделать, просто нажав соответствующую кнопку на корпусе. Вы также можете использовать веб-интерфейс
Настройка в экосистеме Apple. Технология Bonjour
Если у вас есть маршрутизатор Apple AirPort Express или Extreme, настроить принтер, поддерживающий беспроводную печать, еще проще. Процент принтеров, поддерживаемых этим маршрутизатором, гораздо выше, чем у других производителей.
Сначала подключите принтер к маршрутизатору с помощью USB-кабеля или коммутационного кабеля — настройка в обоих случаях одинакова.
-
Перейдите в раздел «Системные настройки». Для этого выберите соответствующий значок на панели Doc.

Нажмите на значок «Системные настройки» на панели документов.
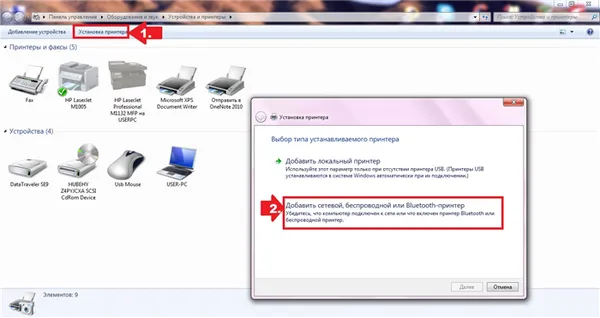
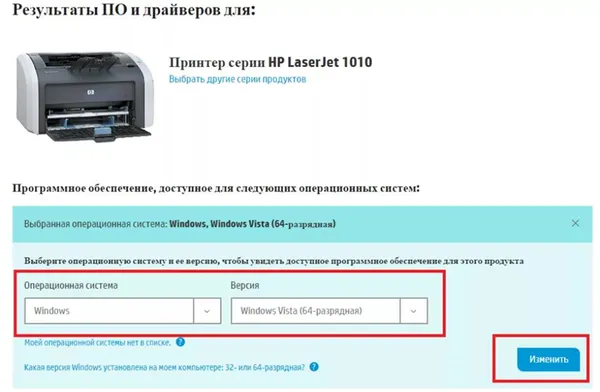
Нажмите на значок «Плюс» в нижней части левого окна.

Как только загрузка будет завершена, принтер можно будет использовать.
Использование Google Cloud Print
Благодаря технологии виртуального принтера Google вы можете использовать любой принтер, подключенный к облаку, для печати с любого устройства. Технически, это не Wi-Fi, а просто подключение к Интернету, но это также можно считать беспроводной печатью.
Совет. Вы должны использовать браузер Chrome. Вы можете пользоваться этой услугой с любого устройства при условии, что вы вошли в свою учетную запись. Это необходимое требование.
- Зайдите на главную страницу сервиса и нажмите «Перейти к моему виртуальному принтеру».
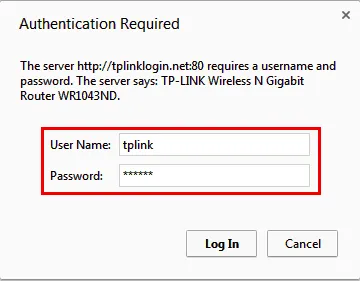

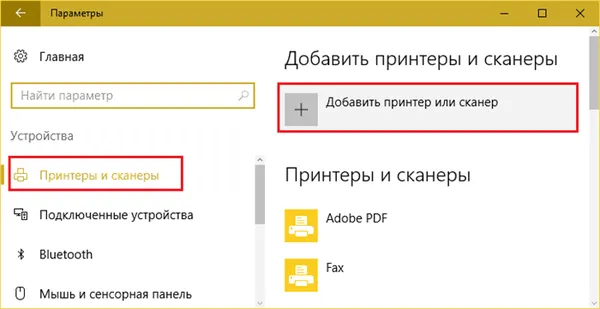
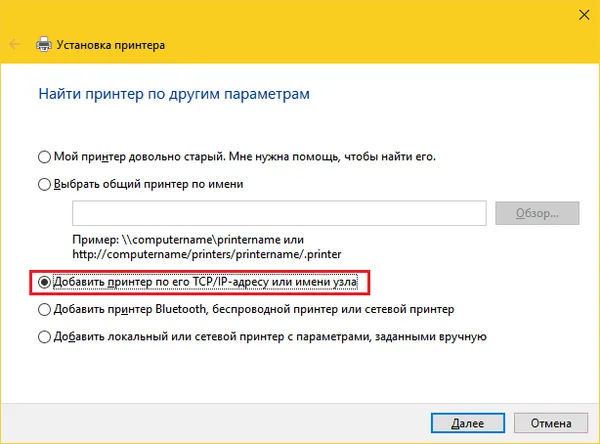
Введите chrome://devices в адресной строке, а затем нажмите Добавить принтер.
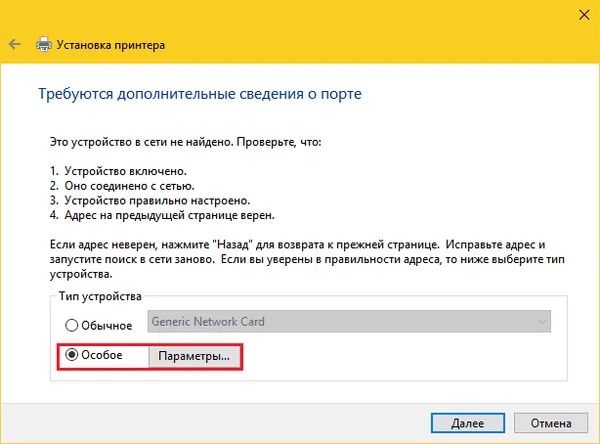
Установите флажок в поле с необходимой информацией, а затем нажмите «Добавить принтер».
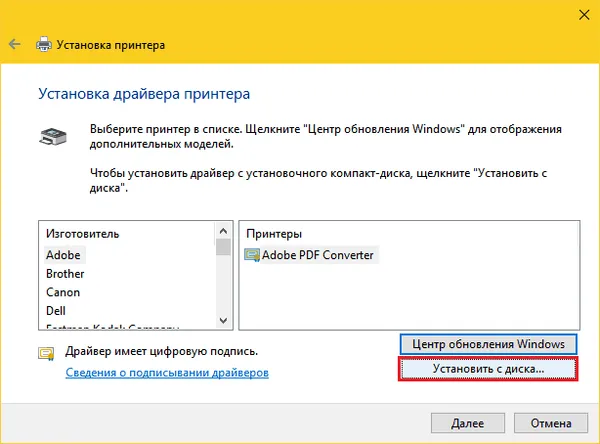
Видео — Как подключить принтер к ноутбуку через Wi-Fi
Что-то случилось с товаром? Сохраните его, чтобы не пропустить!