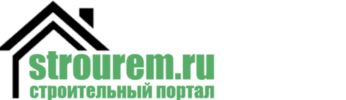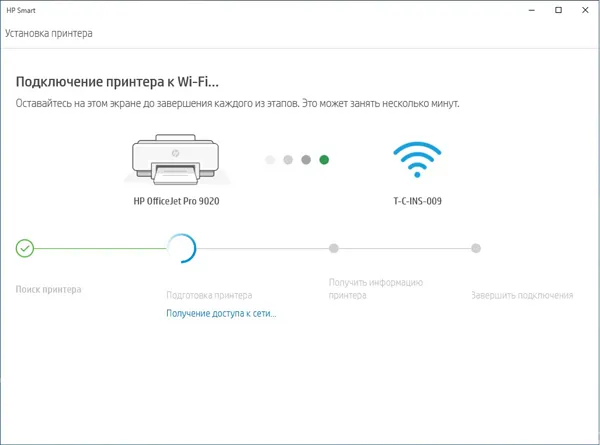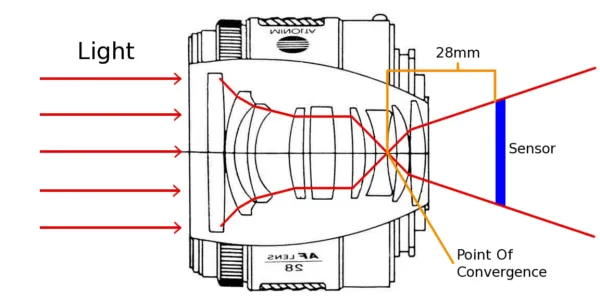В некоторых операционных системах смарт-телевизоров часто требуется ввести пароль для подключения к маршрутизатору. Обычно пароль в этом случае совпадает с паролем или PIN-кодом маршрутизатора.
Как Подключить Телевизор к Роутеру по Кабелю Ethernet (LAN)?
Сегодня мы хотим показать вам, как подключить телевизор к Интернету через маршрутизатор с помощью сетевого кабеля Ethernet (или LAN). Такое соединение гораздо более стабильно даже по сравнению с современными стандартами WiFi. Однако, если у вас дешевый телевизор, он, скорее всего, не имеет диапазона 5 ГГц. Поэтому проводное подключение к маршрутизатору — единственный удобный способ выхода в Интернет и просмотра видео высокой четкости.
Однако задача создания универсального руководства для всех телевизоров осложняется тем, что у каждого производителя свой интерфейс смарт-ТВ. Так, пользователи Samsung или Philips не сразу сориентируются, когда захотят переключить свой телевизор на LG и подключить его к роутеру. Поэтому сегодня я остановлюсь на самых популярных вариантах — меню Samsung и Android TV, который все чаще устанавливается на многие модели.
Как подключить телевизор к роутеру кабелем Ethernet через LAN порт?
Основное требование для подключения телевизора к роутеру через кабель — телевизор должен иметь сетевой разъем LAN (WAN).
Поэтому, если вы выбираете этот способ доступа в Интернет, необходимо убедиться, что на задней панели телевизора есть гнездо Ethernet. В противном случае вы сможете подключиться к маршрутизатору только по беспроводной сети WiFi, о которой мы уже рассказывали в учебнике.

Вы также можете использовать приставку Smart TV, которая также должна иметь порт LAN. Она, в свою очередь, подключается к телевизору через HDMI, поэтому наличие сетевого разъема на телевизоре не обязательно.

Существуют различные способы подключения приставки или телевизора к Интернету.
- Вставить кабель от провайдера непосредственно в LAN порт на ТВ или приставке. Тогда сигнал будет идти только на телевизор, что совсем не удобно. Да и не к чему, так как мы уже с Вами знаем, как настроить маршрутизатор, поэтому легко получаем сеть на все свои устройства. Поэтому данный способ я рассматривать не буду.

- Подключить телевизор к вайфай маршрутизатору, который в свою очередь подсоединен к внешнему шнурку от провайдера. При этом это не обязательно должен быть беспроводной роутер — достаточно обычного маршрутизатора или даже ADSL модема (это тот, который работает от телефонной розетки).

Подключение телевизора Samsung, LG, Sony, Pholips или другого телевизора к Интернету (модели других производителей работают аналогично Smart TV) возможно и при использовании более сложной системы маршрутизации, например, общего устройства.

Самый удобный способ подключить Интернет к телевизору — использовать в качестве посредника маршрутизатор. Именно его мы и рассмотрим далее.
Соединяем телевизор с роутером кабелем
Теперь, когда мы знаем теорию, давайте перейдем к практике.
Сначала необходимо соединить маршрутизатор и телевизор кабелем. Нам нужен сетевой кабель, также называемый Ethernet, витая пара или коммутационный кабель. Обычно он идет в комплекте с маршрутизатором, но типичной длины может не хватить, если устройства находятся далеко друг от друга. В этом случае лучше купить более длинный кабель, а сам кабель витой пары оснастить разъемом RJ-45. Это несложно, и у нас также есть статья об этом.
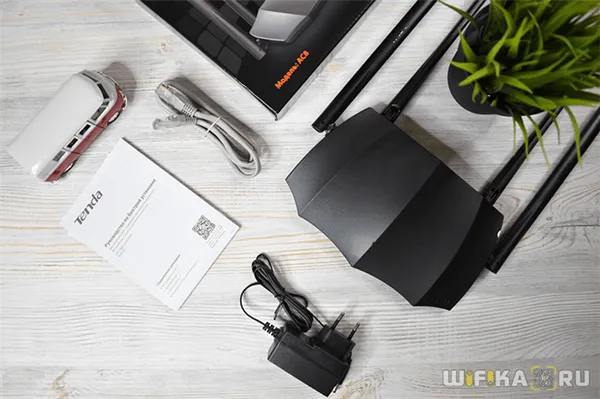
Затем подключите один конец кабеля к порту Ethernet телевизора.
А другой конец — в разъем «LAN» на маршрутизаторе. Не путать с «WAN» — к нему должен быть подключен кабель от провайдера.

Особенности
Эпоха простых телевизоров, выполнявших только одну функцию, постепенно уходит в прошлое. Сегодня широко доступны «умные» многоцелевые устройства, оснащенные широким набором полезных и актуальных опций. Современные модели телевизоров могут быть синхронизированы с другим полезным устройством — маршрутизатором.
Роутер — это техническое устройство, отвечающее за прием входящего интернет-сигнала и перенаправление его на внешние устройства. Это устройство соединяет всех участников вашей домашней сети и гарантирует им качественный доступ в Интернет.
Важно помнить, что даже современные и интеллектуальные телевизоры не выполняют тех же функций, что и маршрутизаторы. Телевизоры могут только принимать входящие сигналы. Для этого используются соответствующие кабели и модули Wi-Fi. Для того чтобы телевизор имел беспрепятственный доступ к сети, ему обязательно нужно внешнее устройство, то есть роутер.
Многие пользователи убеждены, что для подключения к телевизору необходимо приобретать специальные модели ТВ-роутеров. Однако это заблуждение.
На самом деле, это заблуждение. Практически любая модель роутера подходит — вам не нужно искать специальное устройство. Если у вас дома уже есть роутер, вам не нужно тратить много денег и покупать новый.
Единственное исключение — если имеющийся у вас роутер уже сильно загружен. В этом случае имеет смысл приобрести более мощный и дорогой маршрутизатор. В противном случае у вас могут возникнуть заметные проблемы с видеонаблюдением.
Как подключить по Wi-Fi
Подключение роутера к телевизору через Wi-Fi — отличное решение. Этот способ особенно практичен, поскольку не требует прокладки дополнительных кабелей. Основное требование для такого подключения — наличие в телевизионном приемнике встроенного модуля Wi-Fi.
Если ваше устройство не оснащено таким адаптером, вы можете приобрести специальный адаптер Wi-Fi, который обычно подключается к порту USB.
Убедитесь, что адаптер Wi-Fi подходит для вашей модели телевизора. Когда все компоненты на месте, можно приступать к выполнению необходимых процедур. Давайте рассмотрим схему этих процедур.
- Первым шагом потребуется открыть меню вашего телевизора. Выберите пункт «Настройки» (название определенных пунктов меню может разниться в отдельных моделях телевизорах исходя из их прошивки).
- Найдите в меню пункт «Настройки сети» (иногда он называется «Сетевые настройки» или просто «Сети»).
- Выберите пункт «Способ подключения». Далее укажите «Беспроводная сеть». Если все шаги были выполнены верно, устройство начнет искать доступные беспроводные подключения.
- Когда на экране вашего телевизора появится список выявленных сетей, потребуется выбрать нужную. После этого введите пароль от вашей сети Wi-Fi.
Если используется динамический адрес, телевизор сразу же подключится к Интернету. В противном случае необходимо ввести желаемый IP-адрес.
Подключение по кабелю
Для соединения между маршрутизатором и телевизором можно использовать кабель. Он называется LAN-кабель и является самым простым и быстрым соединением. Однако этот способ можно использовать только в том случае, если поставщик услуг Интернета использует следующие протоколы: PPPoE или L2TP.
Практически для всех моделей современных телевизоров схема подключения кабеля одинакова.
Для подключения телевизора к маршрутизатору необходим соответствующий кабель.
Обычно он продается в комплекте с маршрутизатором, но в большинстве случаев длина кабеля очень мала. Поэтому рекомендуется приобрести отдельный кабель нормальной длины. Такие кабели можно найти практически в любом магазине электротоваров.
Давайте подробнее рассмотрим схему подключения.
- Один конец подготовленного LAN-провода нужно аккуратно вставить в соответствующее гнездо на роутере.
- Второй конец потребуется воткнуть в подходящий разъем, находящийся на панели телевизора (в разных моделях все входы располагаются в разных местах, например, сбоку или сзади). В такой технике нужный разъем является таким же, как и на системном блоке компьютера или ноутбуке.
После того как вы подключили телевизор и маршрутизатор, необходимо проверить все необходимые настройки.
- Откройте меню настроек вашего телевизора. Найдите пункт «Настройки сети».
- Если вы подсоединили LAN-кабель по всем правилам и нигде не ошиблись, то вы можете увидеть соответствующее уведомление – «Кабель подключен».
- Следующим этапом вам потребуется перейти в дополнительное меню (выполненное в виде подпункта) и там выбрать пункт «Пуск».
После этих действий вы можете спокойно выходить в Интернет и получать всю необходимую информацию.
В некоторых моделях ТВ-приемников необходимо также настроить тип подключения к Интернету. Для этого необходимо выполнить определенные действия.
- Снова зайдите в меню «Настройки». Найдите в нем нужный вам пункт «Варианты подключения».
- Установите значения «Кабель» и нажмите на кнопку «Далее».
- Если используется статичный вариант IP-адреса, то его потребуется указать именно на этом этапе настроек.
- Если IP-адрес является динамическим, то ваш телевизор в автоматическом режиме подключится к Сети, и от вас не понадобится никаких дополнительных манипуляций.
Плюсы и минусы этого способа подключения
Чего стоит подключение к Интернету через кабель? Зачем возиться с кучей кабелей, если можно воспользоваться сетью Wi-Fi? Да, можно, но не все телевизоры имеют встроенный модуль Wi-Fi. Если вам нужно беспроводное соединение, но в телевизоре нет такого модуля, его придется покупать отдельно.

Если вы хотите пользоваться Интернетом не только через телевизор, но и через компьютер и телефон, вам придется подключить телевизор к Интернету через роутер по кабелю.
Во-вторых, по кабелю данные передаются гораздо быстрее, чем по «вай-фаю». Почти все маршрутизаторы дросселируют скорость. Кроме того, им приходится одновременно раздавать сигнал многим устройствам — сигнал и скорость делятся между участниками локальной сети.
В-третьих, проводное соединение более стабильно. Ошибки при передаче данных менее вероятны.

Сетевой кабель может быть подключен непосредственно к компьютеру
Недостатком этого метода является, конечно, количество кабелей. Они не всегда помещаются. Это также неудобно. Если маршрутизатор и телевизор находятся далеко друг от друга, то тем более. Тогда придется либо покупать длинный кабель, либо ставить роутер ближе к телевизору.
Если у вас нет роутера и вы не хотите его использовать, но у вас есть кабель от провайдера, вы можете подключить его к телевизору. Покупать маршрутизатор не обязательно. Если в телевизоре нет модуля Wi-Fi, прямое кабельное подключение — единственный экономичный вариант.
Роутер или прямое подключение — что выбрать в зависимости от протокола интернета
Самым важным критерием, определяющим тип кабельного подключения, является протокол. Если у вас есть динамический или статический IP, вы можете подключиться к телевизору напрямую. Возможны варианты кабельного подключения и подключения через маршрутизатор.
Если вы используете PPPoE, L2TP или PPTP, достаточно маршрутизатора. Телевизор не распознает эти типы соединений.
Схемы подключения телевизора по кабелю
Мы покажем и объясним, как подключить телевизор к роутеру или просто к кабелю провайдера.
Через роутер
Если вам нужен маршрутизатор в качестве посредника, сделайте следующее:
- Подключите кабель провайдера к порту WAN или «Интернет» (в зависимости от модели роутера).
- Настройте подключение на роутере в зависимости от протокола. Какие могут быть протоколы, мы уже рассказали выше. Настройка происходит на локальной странице в браузере по адресу 192.168.1.1 или 192.168.0.1. Процесс отладки будет зависеть от производителя роутера (интерфейсы отличаются). Загляните в инструкцию своего роутера — там должно быть всё подробно расписано.
- Если роутер уже давно подключён и настроен, пропустите первые два шага. Возьмите шнур Ethernet, который идёт в комплекте с роутером. Если его нет либо если он слишком короткий, купите новый в магазине компьютерной техники (с пометкой RJ-45).
- Подключите кабель к порту LAN сзади на роутере (выберите любой) — обычно эти выходы жёлтого цвета.
- Второй свободный конец шнура с таким же штекером вставьте в разъём LAN сзади на телевизоре. Телевизор при этом желательно включить.

С помощью специального кабеля подключите роутер к телевизору.
Напрямую
Используйте специальный кабель для подключения кабеля к интернет-провайдеру: Подключите кабель от интернет-провайдера непосредственно к порту LAN телевизора. Кабель может идти напрямую из розетки или с улицы, от сплиттера (если это телефонная линия ADSL — сплиттер разделяет сигналы для телефона и интернета) или от модема (настраивается специалистами провайдера при подключении).
Подключаем телевизор к интернету по сетевому кабелю (LAN)
Несколько дней назад я опубликовал инструкцию о том, как подключить телевизор к интернету через Wi-Fi, вы можете прочитать ее на сайте https://f1comp.ru/televizory-smart-tv/kak-podklyuchit-televizor-so-smart-tv-k-internetu-po-wi-fi-na-primere-lg-32ln575u/. Сегодня я хотел бы подготовить статью о том, как подключить телевизор к сети с помощью сетевого кабеля.

Кабельное подключение может быть полезно в двух ситуациях: когда ваш телевизор не имеет встроенного (или внешнего) модуля Wi-Fi и когда у вас нет Wi-Fi роутера (или просто нет возможности подключиться к беспроводной сети).
Мы рассмотрим два способа подключения:
- Соединение напрямую, с помощью LAN кабеля, который скорее всего есть у Вас дома (кабель, который проложил провайдер) .
- И подключение через роутер.
В обоих случаях это несложно.
Я покажу на примере телевизора LG 32LN575U.
Подключение через роутер
Например, у вас есть маршрутизатор, но в телевизоре нет Wi-Fi. Мы можем просто проложить сетевой кабель от роутера к телевизору.
Роутер должен быть подключен к Интернету и настроен.
Также нужен сетевой кабель. Небольшой кабель входит в комплект поставки маршрутизатора или телевизора. Однако, если вам нужен более длинный кабель, вы можете сделать его самостоятельно, как описано здесь https://f1comp.ru/sovety/kak-sdelat-obzhat-krossover/, или пойти в компьютерный магазин и заказать кабель нужной длины.
Подключите один конец кабеля к желтому разъему на маршрутизаторе (пожалуйста, извините за плохое качество фотографии).
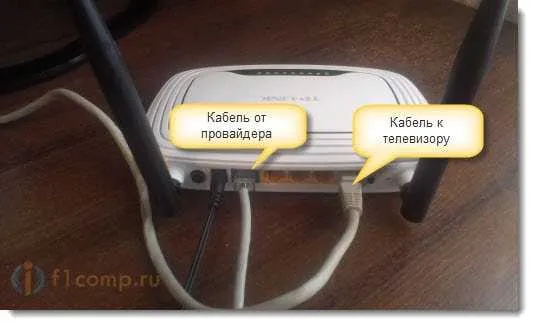
Подключите другой конец кабеля к сетевому разъему (RJ-45) на телевизоре. Лучше всего делать это при включенном телевизоре.
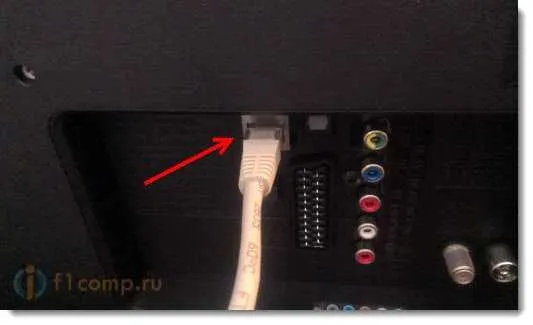
Действуйте следующим образом: «Подключение должно выглядеть следующим образом:»:
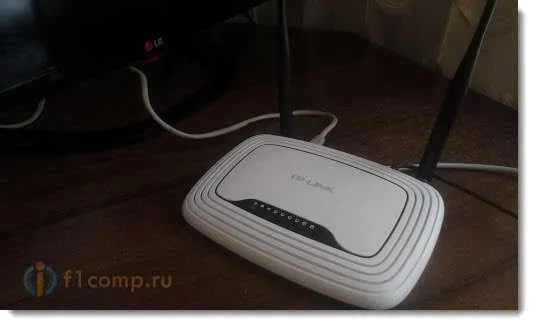
Если все идет хорошо, сразу после подключения кабеля на экране телевизора должно появиться сообщение о том, что проводное сетевое соединение установлено (это сообщение быстро исчезает).
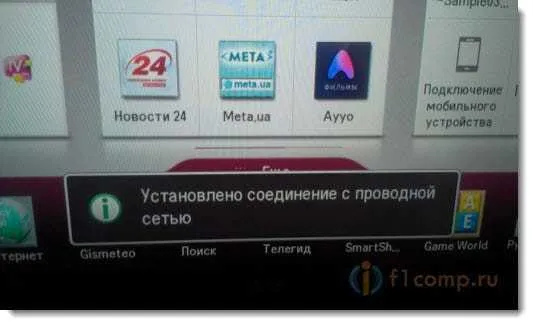
Вот и все, подключение к Интернету установлено! Вы можете пользоваться всеми функциями телевизора Smart TV.
Подключение напрямую, сетевым кабелем от провайдера
Процедура в основном такая же, как и в предыдущем случае. Если ваш провайдер использует подключение по «динамическому IP» (подробности уточняйте у провайдера), просто подключите кабель к телевизору, и все будет работать.
Однако с подключением PPPoE все немного сложнее. Например, с моим телевизором LG 32LN575U такое соединение установить невозможно. Есть только один способ — настроить маршрутизатор и подключиться к нему. Затем нужно подключить телевизор через кабель или Wi-Fi.
Насколько я знаю, некоторые телевизоры Samsung, например, могут устанавливать соединение PPPoE. Проверьте спецификации производителя.
Задаем статический IP и DNS на телевизоре
Если вы подключаетесь через LAN, вам может потребоваться настройка статического IP и DNS (провайдер также может использовать эту технологию). Я покажу вам, как это сделать 🙂 .
Перейдите на Smart TV и выберите значок сети (вы также можете сделать это из настроек) .
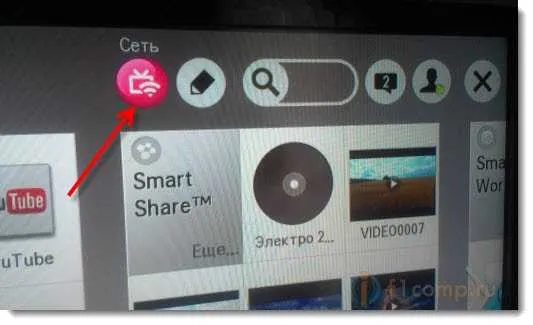
Нажмите на кнопку Настроить подключение .
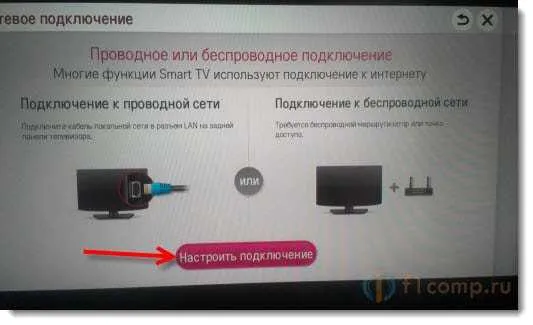
Выберите кнопку Ручная настройка .
Кабель должен быть уже подключен!
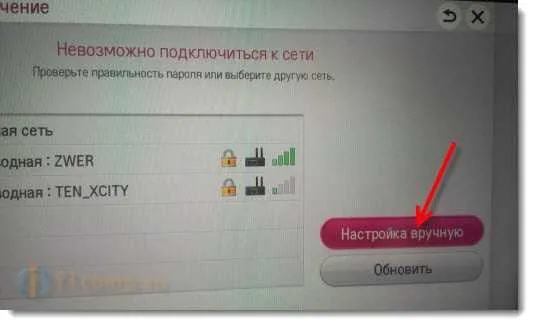
Выберите кнопку Проводное подключение .

Затем вручную установите нужные IP и DNS. Нажмите кнопку «Ок».
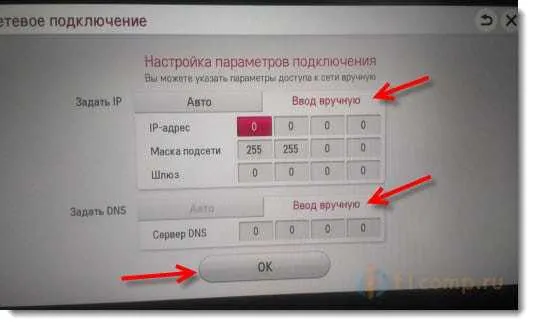
Телевизор создаст карту сети и покажет вам результаты подключения к Интернету. Вот так (ваша карта может выглядеть иначе, это нормально):
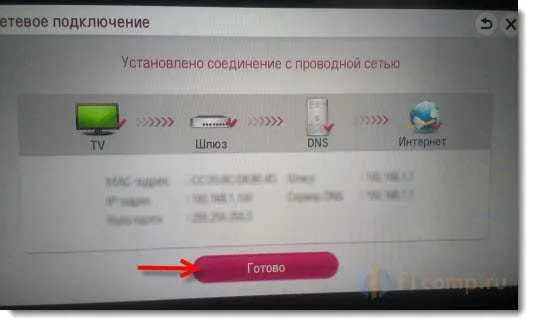
Нажмите кнопку «Готово». Вот и все, проводная сеть со статическим IP настроена.
Провайдер делает привязку по MAC адресу. Где посмотреть MAC в телевизоре?
Если провайдер подключается на основе MAC-адреса и Интернет уже привязан, например, к вашему компьютеру, вы не сможете подключить его к телевизору. Вы должны попросить провайдера изменить привязку к MAC-адресу телевизора.
В этом случае м
На этом пока все. Если у вас есть вопросы, задавайте их в комментариях! Всех благ
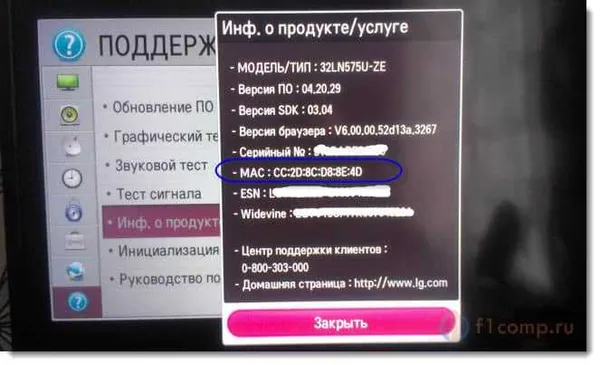
Вам понравилась статья? Посмотрите ее:
Мы покажем вам, как подключить телевизор к интернету через роутер. Этот метод работает для любого типа протокола. Но если это протокол PPPoE, L2TP или PPTP, то для подключения можно использовать только роутер.
Как можно подключить телевизор к роутеру через кабель?
Если у вас есть динамический или статический IP-адрес, вы можете установить безопасное соединение непосредственно с телевизором, но существует также подключение к роутеру через кабель.
После физического соединения телевизора и маршрутизатора телевизор необходимо настроить на прием интернет-сигнала.
- Подключите шнур питания к порту WAN или «Интернет».
- Настройте подсоединение на роутере в соответствии с протоколом. Конфигурация выполняется на странице локального браузера по адресу 192.168.1.1 или 192.168.0.1. Процесс отладки зависит от производителя роутера (всё должно быть в подробностях написано в руководстве к маршрутизатору).
- Если маршрутизатор уже подключён и настроен в течение длительного времени, пропустите первые два шага. Возьмите кабель Ethernet от своего роутера. Если его нет в комплекте или он для вас очень короткий, приобретите новый элемент (с маркировкой RJ-45) в магазине компьютерной техники.
- Подключите кабель к порту LAN на задней панели маршрутизатора (выберите любой) – эти выходы обычно жёлтые.
- Подключите второй свободный конец шнура питания к разъёму LAN на задней панели телевизора с той же вилкой. При этом рекомендуется включить телевизор.
Настройка ТВ при проводном подключении
Если у вас установлен динамический IP-протокол, Интернет автоматически настраивается на телевизоре сразу после подключения кабеля. Об этом свидетельствует сообщение «Подключение к проводной сети» на экране. Если сообщение не отображается и доступ в Интернет невозможен, выполните поиск и устранение неисправностей вручную.
Настройка ТВ при «Динамическом IP»
Эта процедура необходима, например, при подключении телевизора к Samsung Smart TV:
Для ТВ-приемников других производителей принцип настройки одинаков, но пользовательский интерфейс отличается. Некоторые компоненты могут иметь одинаковые названия. Самое главное — найти блок для настройки сети или сетевого подключения.
- Для входа в настройки нажмите кнопку «Меню» на пульте дистанционного управления.

- Выберите в открывшихся настройках раздел «Сеть».
- Откройте раздел «Настройки сети» и нажмите кнопку «Enter».

- Укажите «Кабель» (кабельное соединение) в параметре «Вид сети».

- Нажмите «Подключиться». Дождитесь завершения этапа синхронизации.
Например, если вы подключаете LG, то сначала нужно нажать на «Настройки подключения», а затем на «Ручные настройки». Затем выберите «Проводное подключение».
DHCP-сервер, который автоматически назначает IP-адреса устройствам, подключенным к сети. В противном случае необходимо выполнить все настройки вручную. Для этого необходимо нажать на кнопку «Настройки IP».

Здесь следует отметить, что у маршрутизатора должен быть активный >>Если вы подключены непосредственно к Интернету и используете протокол «IP Static», то после первоначальной настройки телевизора (как описано в предыдущем разделе), в настройках телевизора необходимо ввести данные, указанные в договоре: IP-адрес, DNS-адрес. Куда их вводить:
Как задать статический IP и DNS на ТВ?
Этот уникальный код можно найти в документации к телевизору. Вы также можете посмотреть адрес на экране самого телевизора. Если у вас телевизор Samsung, зайдите для этого в раздел «Поддержка», нужный вам код модели находится в разделе «Информация о продукте». Это и есть ваш MAC.
- После первоначальной настройки проводного соединения перейдите в раздел «Статус соединения».
- Нажмите «Настройки» / «Настройки IP».
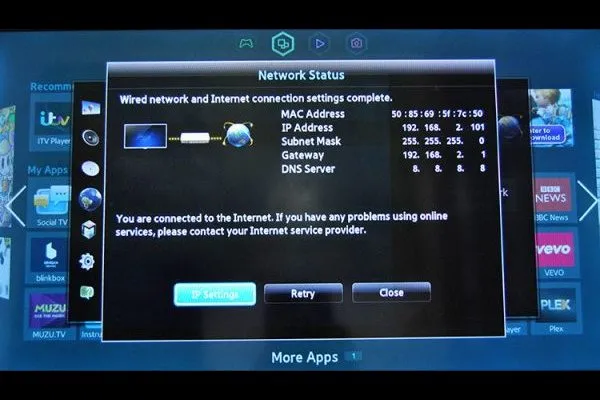
- Зайдите в раздел с настройками IP. Установите режим «Ручной» вместо автоматического (последний относится к протоколу «Динамический IP» – это настройка по умолчанию).

- Введите все данные из контракта с провайдером: IP-адрес, маску, шлюз и DNS-сервер. Щёлкните ОК. Тогда интернет должен начать работать.
Как узнать MAC-адрес телевизора?
Интернет сегодня подключен буквально ко всему — от компьютеров до зубных щеток. Для некоторых устройств доступ к Интернету стал практически незаменимым. Например, телевизоры. Интерсеть позволяет им пользоваться YouTube и онлайн-кинотеатрами, а также общаться с компьютером, на котором хранятся копии фильмов (не волнуйтесь, мы не расскажем!). Но как подключить телевизор к Интернету? Что для этого нужно? Данная статья расскажет вам обо всем этом
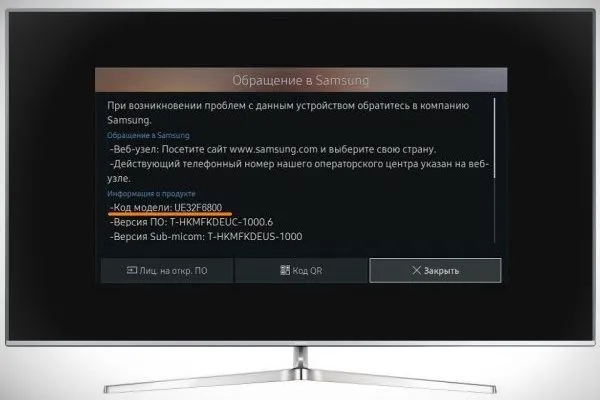
Как подключить телевизор к интернету по Wi-Fi или кабелю. Инструкция для LG, Sony, Hi и других моделей

Основной способ подключения для телевизоров, большинство из которых были произведены до 2013 года. Возможно, вам будет трудно в это поверить, но впервые телевизоры были подключены таким образом в 1990-х годах. В 1996 году была представлена технология WebTV, которая применялась к телевизорам, которые были известны как «полые телевизоры». По сути, телевизоры выходили в Интернет подобно компьютерам — у них была своя операционная система, похожая на браузер. Вы могли смотреть вечерние новости или передачи — например, самое популярное в то время шоу «Друзья».
Основные способы подключения
Подключение телевизоров с помощью приставки Smart TV
Подключение и настройка интернета телевизора у брендов
Какие сложности могут возникнуть
Основные способы подключения
Сетевой кабель
До того, как в телевизоры был встроен Wi-Fi, они подключались по кабелю. Для такого подключения требовался кабель. Чтобы в магазине на вас посмотрели как на «всезнайку», скажите, что вам нужен «соединительный кабель». Это разговорный термин, обозначающий обычный соединительный кабель со специальными разъемами. Одна часть кабеля подключается к маршрутизатору, через который вы выходите в Интернет. Другая часть подключается к специальному разъему на телевизоре. Обычно это гнездо находится сбоку, с правой стороны телевизора.
Этот тип подключения обеспечивает самую высокую скорость интернета. Независимо от того, насколько хорош Wi-Fi, он всегда будет хотя бы немного хуже, чем кабельное соединение. Это означает, что при кабельном подключении вы получаете быстрый интернет, стабильное изображение и почти мгновенную загрузку любого приложения, установленного на телевизоре, например, YouTube.
К недостаткам такого подключения можно отнести то, что вам придется тянуть еще один кабель. Это не всегда практично — бывает трудно спрятать кабель, и он создает беспорядок.
Популярный метод подключения телевизоров, особенно тех, в которые встроены «умные» телевизоры. Для подключения необходимо знать пароль для сети Wi-Fi. Если подключение было выполнено самостоятельно, его необходимо знать. Если оно было настроено поставщиком услуг, необходимо изучить документацию или позвонить в службу поддержки.
Wi-Fi
Благодаря подключению Wi-Fi у вас нет лишних кабелей, что благоприятно сказывается на фэн-шуй квартиры и вашем душевном спокойствии. Ни вы, ни кто-либо другой не споткнется о кабель и не побеспокоится о нем. Недостатком является небольшая, но стабильная потеря скорости соединения. Как упоминалось ранее, это немного меньше, чем при проводном подключении.
Вы не можете просто подключить телевизор к Интернету через компьютер или ноутбук. (Мы надеемся, что вы читали предыдущее предложение, представляя себе Боромира из «Властелина колец»). Соединение между ноутбуком и телевизором и компьютером осуществляется через видеокабель — VGA, DVI или HDMI. Это означает, что телевизор не имеет прямого подключения к Интернету через компьютер или ноутбук. Телевизор передает изображение с экрана компьютера или ноутбука. Это открывает новые возможности. Например, вы можете показывать на экране телевизора то, что раньше не могли показать — от онлайн-фильмов, недоступных на Smart TV, до фотографий ваших кошек, собак или детей в летнем лагере. Но у вашего телевизора не будет собственного доступа в Интернет.
Через компьютер или ноутбук
В последние годы приставка стала самым популярным способом «оживить» старые телевизоры. Даже те, которые имеют подключение к Интернету, но обладают лишь ограниченными функциями. Например, у вас есть телевизор 2011 года, который вы купили на свадьбу. Вы можете подключить его к интернету и зайти в браузер. Вы также можете купить приставку, чтобы превратить ваш старый телевизор в современный. Например, Яндекс.Модуль, SberBox или другую приставку.
ТВ-приставка
Чтобы подключить приставку к телевизору, нужно внимательно прочитать руководство пользователя, чтобы понять, какие способы подключения она поддерживает. Еще лучше обратить на это внимание при покупке приставки. Скорее всего, у вас уже есть телевизор и вы знаете, как его подключить.
Подключение телевизора с помощью приставки Smart TV
На что следует обратить внимание при выборе телевизора? Способ получения изображения от приставки. Это может быть современный способ — разъем HDMI. Но у вас может быть и старый телевизор, который был разработан в то время, когда HDMI еще даже не был изобретен. Это означает, что, скорее всего, у него есть видео- и аудиоразъем, который подключен к «тюльпанам». Это такие дверцы с цветными кружочками — красным, желтым и белым. Официально это называется RCA-разъемом. Но мы с вами эксперты (подмигивание, подмигивание!), поэтому мы называем их «тюльпанами». Наличие «тюльпанов» не означает, что вы должны выбросить свой телевизор на помойку. Во-первых, некоторые китайские умельцы до сих пор делают декодеры, которые можно подключить к RCA. Во-вторых, в Интернете можно приобрести специальные конвертеры (переходники), которые подключают телевизор через «тюльпан», но при этом имеют выход для подключения HDMI-кабеля для приставки.
Разобравшись с тем, как вы хотите передавать изображение, можно настраивать приставку. Убедитесь, что ваша приставка имеет доступные варианты подключения к Интернету. Большинство современных приставок (Яндекс.Модуль, SberBox, Xiaomi TV Box и другие) отказались от кабельного подключения и предполагают, что все в доме уже перешли на Wi-Fi роутер. Наличие Wi-Fi в помещении — важный фактор при покупке приставки.
У каждого устройства свое меню для настройки подключения, поэтому сложно привести конкретный пример, как подключить приставку к телевизору. Однако подключение приставки к Интернету в большинстве случаев интуитивно понятно. Вам нужно зайти в «Настройки», найти раздел «Сетевое подключение», выбрать там «Wi-Fi», найти сеть, к которой вы хотите подключиться, а затем ввести пароль для этой сети. Вы знаете это, не так ли? Вы же не хотите подловить своего соседа и подключиться к его сети?
Не забывайте, что первые подключения «готовых» устройств обычно сопровождаются специальным экраном приветствия. Это попытка производителя облегчить подключение и настройку устройства. Просто следуйте инструкциям производителя, и все будет в порядке!
Ранее мы уже информировали вас об этом:
Как подключить и настроить приставку?

Когда-то телевизор выполнял только одну основную функцию — принимал и декодировал телевизионные сигналы от вещательных станций. Однако с развитием новых технологий наш любимый телевизионный приемник превратился в центр развлечений. Теперь он может многое: принимать и передавать сигналы аналогового, цифрового, кабельного и спутникового телевидения различных стандартов; воспроизводить разнообразный контент с USB-накопителей, фильмы, музыку и файлы изображений; предоставлять доступ к Интернету, веб-сервисам и облачным хранилищам данных; выступать в качестве веб-браузера и полноценного устройства в локальной домашней сети и многое другое. Как же настроить смарт-телевизор, чтобы воспользоваться его многочисленными кибер-возможностями?
Подключение роутера к телевизору

Например, если вы хотите смотреть видео с YouTube на большом плоском экране телевизора. Для этого необходимо подключить телевизор к Интернету через маршрутизатор, который сейчас есть почти в каждом доме. Большинство моделей «умных» телевизоров имеют два способа организации доступа во «всемирную паутину»: проводной интерфейс или беспроводная сеть Wi-Fi. Давайте попробуем установить соединение между роутером и телевизором, используя оба способа вместе. В качестве примера возьмем следующие устройства: смарт-телевизор от LG и маршрутизатор TP-Link. Для устройств других производителей шаги аналогичны, с небольшими различиями в названиях параметров.
Если маршрутизатор находится рядом с приемником и легко доступен, рекомендуется соединить устройства стандартным коммутационным кабелем. Этот способ обеспечивает наиболее стабильное и быстрое подключение Smart TV к Интернету.
Способ 1: Проводное подключение
Если вам не хочется возиться с кабелями или неприятен вид разбросанных по комнате проводов, можно подключить маршрутизатор к телевизору через беспроводную сеть. Многие модели телевизоров имеют встроенную функцию Wi-Fi, другие можно приобрести с USB-адаптерами.
- В самом начале наших действий временно отключаем электропитание роутера и телеприёмника, так как любые манипуляции с проводами разумнее производить без нагрузки. Приобретаем в магазине или находим в домашних запасниках кабель RJ-45 нужной длины с двумя оконечными вилками. Этот патч-корд будет связывать маршрутизатор и телевизор.

- Один конец патч-корда подключаем к одному из свободных портов LAN на обратной стороне корпуса роутера.
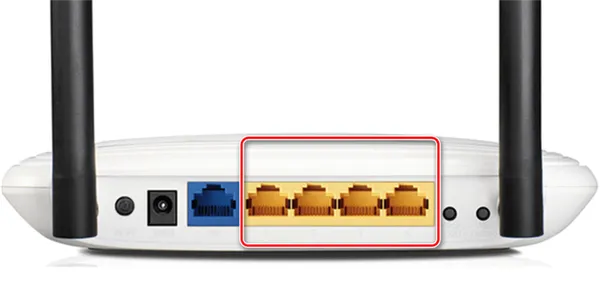
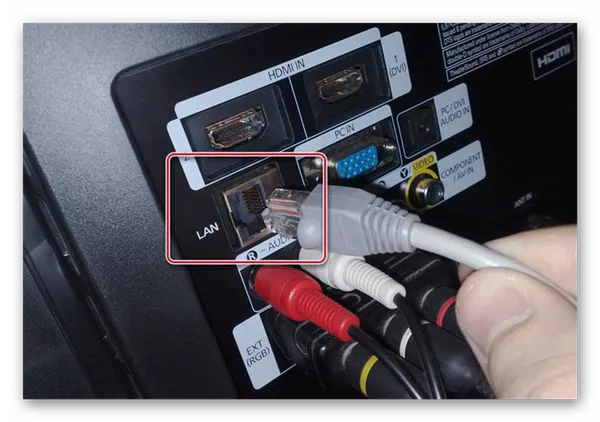


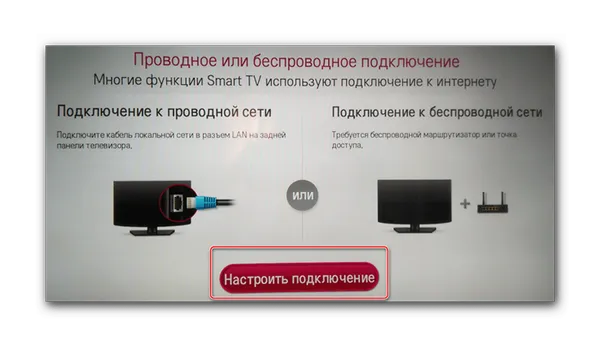
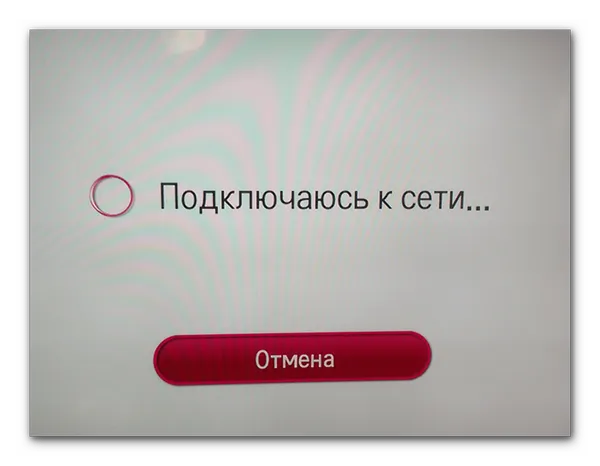
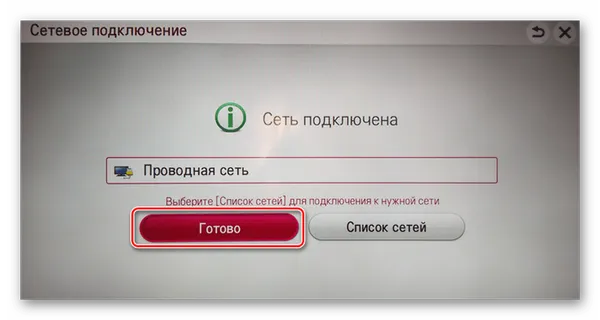
Способ 2: Беспроводное подключение
- Сначала проверяем и в случае необходимости включаем раздачу сигнала Wi-Fi со своего роутера. Для этого нужно зайти в веб-интерфейс сетевого устройства. В любом интернет-обозревателе на компьютере или ноутбуке, подключенном к маршрутизатору, набираем в адресном поле IP-адрес роутера. По умолчанию это обычно 192.168.0.1 или 192.168.1.1, нажимаем на клавишу Enter .
- В развернувшемся окне аутентификации вводим актуальные имя пользователя и пароль для входа в конфигурацию маршрутизатора. Если вы не изменяли эти параметры, то это два одинаковых слова: admin. Кликаем левой кнопкой мыши на «OK» .
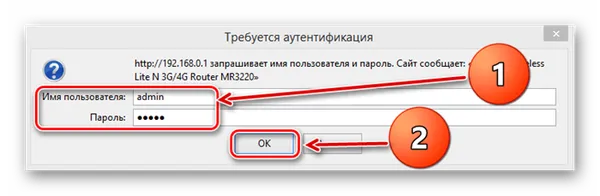
- Попав в веб-клиент роутера, открываем страницу с настройками беспроводного режима.
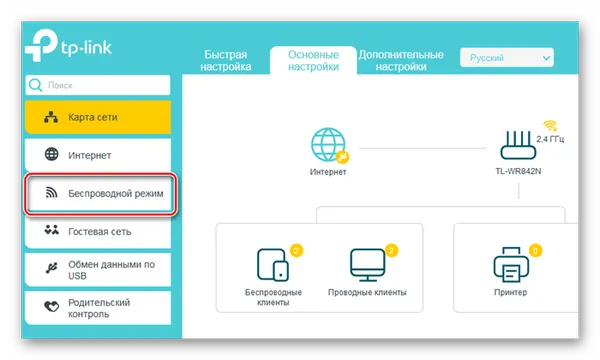
- Проверяем наличие передачи сигнала Wi-Fi. При отсутствии такового обязательно включаем беспроводное вещание. Запоминаем имя своей сети. Сохраняем внесённые изменения.
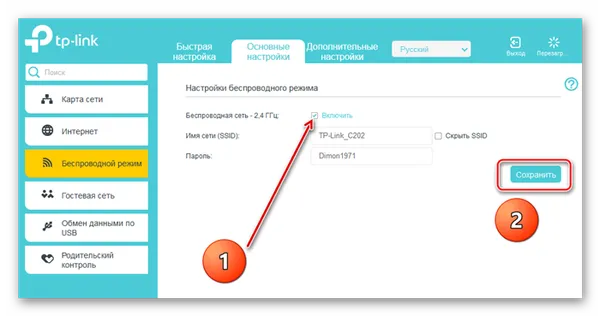

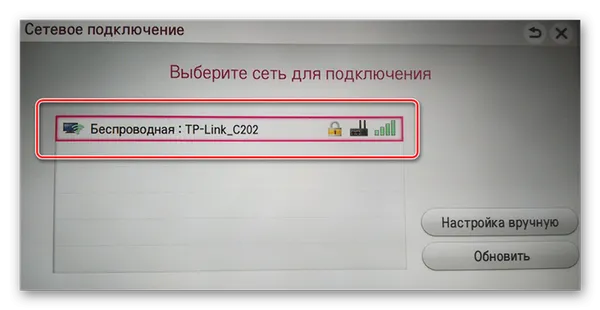
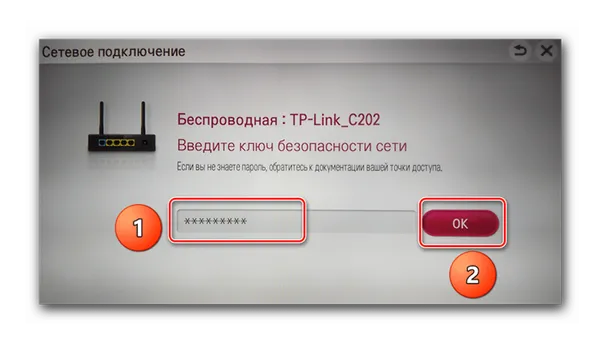
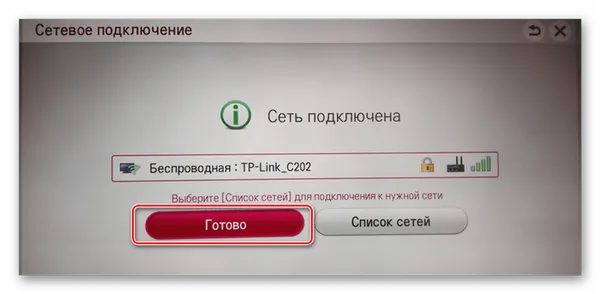 Итак, подключить самостоятельно свой смарт-телевизор к роутеру и установить интернет-соединение довольно просто и через проводной интерфейс, и с помощью Wi-Fi. Вы можете на своё усмотрение выбрать подходящий именно вам способ и этим, несомненно, повысить уровень удобства и комфорта при использовании современной электронной техники.
Итак, подключить самостоятельно свой смарт-телевизор к роутеру и установить интернет-соединение довольно просто и через проводной интерфейс, и с помощью Wi-Fi. Вы можете на своё усмотрение выбрать подходящий именно вам способ и этим, несомненно, повысить уровень удобства и комфорта при использовании современной электронной техники.