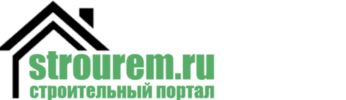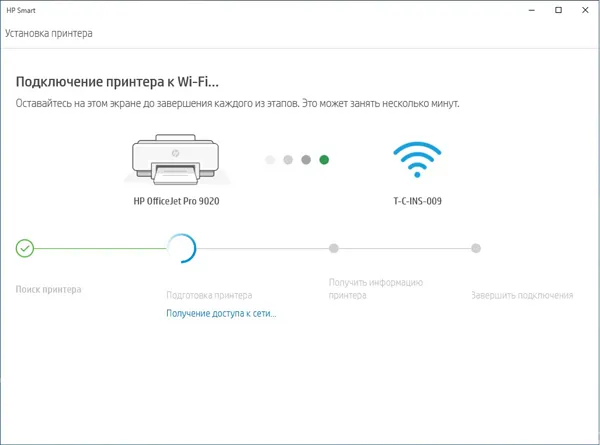Если вы используете эту технологию, сначала необходимо выбрать кабель для подключения ноутбука к телевизору. Посмотрите в руководстве пользователя, какие разъемы есть у вашего аппарата — или внимательно посмотрите на разъемы сбоку или сзади. Их может быть несколько:
Как подключить ноутбук к телевизору через HDMI-кабель

Вы, наверное, помните, как в детстве переключали каналы на телевизоре, чтобы посмотреть мультфильмы. Те времена давно прошли; современные телевизоры могут воспроизводить сотни каналов и имеют доступ к онлайн-кинотеатрам. Но даже если у вас нет последней модели телевизора, вы можете подключить к нему ноутбук и смотреть фильмы или использовать второй монитор для работы.
В этой статье вы узнаете, как подключить телевизор к ноутбуку через HDMI и настроить изображение и звук для достижения нужного эффекта.
Виды HDMI-кабелей
HDMI означает High Definition Multimedia Interface (мультимедийный интерфейс высокой четкости). Название говорит само за себя: по этому кабелю передается высококачественный мультимедийный контент, то есть как аудио, так и видео.
Кстати, с помощью этого кабеля к телевизору можно подключить не только ноутбук, но и игровую приставку, компьютер или любое другое устройство с соответствующим разъемом. Мы уже рассказывали, как выбрать кабель HDMI для телевизора.
Существуют различные типы HDMI-кабелей. Давайте рассмотрим, чем они отличаются и почему нам важно подключить ноутбук к телевизору через HDMI.
- HDMI Standard Этот кабель способен передавать изображение в разрешении 720p или 1080i с частотой 60 Гц со скоростью до 2,25 Гбит/с.
- HDMI High Speed Такой надписью обозначаются высокоскоростные кабели. Их разрешающая способность позволяет передавать 4К-контент: изображение с шириной 4096 пикселей, но только с частотой 30 Гц, а также материал в формате 3D в разрешении Full HD. Скорость передачи может быть от 8 Гбит/с и выше. Через эти шнуры можно подключать Blu-ray проигрыватели.
- HDMI Premium High Speed Кабели с еще более крутыми возможностями: 4K-контент с частотой до 60 Гц и 3D-изображение с качеством 4K. Есть поддержка HDR, а скорость увеличена до 18 Гбит/с.
- HDMI Ultra High Speed Это самые крутые кабели, которые воспроизводят 8K-контент с частотой до 60 Гц или 4K с частотой 120 Гц со скоростью 48 Гбит/с.
Какой кабель выбрать
- Если у вас далеко не новая модель телевизора с разрешением 720p, а ваша цель — посмотреть видео, то вам вполне подойдет HDMI Standard.
- Если ваш телевизор обладает функцией Full HD, то к нему подойдет HDMI High speed.
- Когда возможности вашего телевизора включают HDR, 4K, а также 3D в 4K, то можно купить HDMI Premium High Speed.
- А если получится смотреть контент в разрешении 8K, то имеет смысл купить лучший кабель Ultra High Speed и наслаждаться эффектом.
Ранее мы рассказывали:
Пошаговая инструкция по подключению ноутбука к телевизору через HDMI
Настройка телевизора для HDMI-подключения

- Подсоедините кабель одним концом к телевизору, а другим к ноутбуку.
- Обычно на пульте дистанционного управления ТВ есть специальная кнопка под названием Source или Input, открывающая список источников сигнала.
- Нажмите на нее и выберите среди доступных вариантов тот HDMI-выход, к которому на телевизоре вы подключили кабель. Иногда их бывает несколько: HDMI-1, HDMI-2 и т. д.
- Если отдельной кнопки на пульте нет, тогда зайдите в главное меню и найдите параметр «Источник сигнала». К ноутбуку можно подключить не только ТВ, но и сразу несколько дисплеев.
Настройка ноутбука
- Чтобы подключить и настроить к ноуту внешний монитор (в нашем случае телеэкран), на клавиатуре ноутбука есть специальная функциональная клавиша (F10). Однако на некоторых моделях для этого используется сочетание клавиш FN+F8 или FN и другая клавиша, на которой изображен экран. Нажмите нужную клавишу или сочетание клавиш.
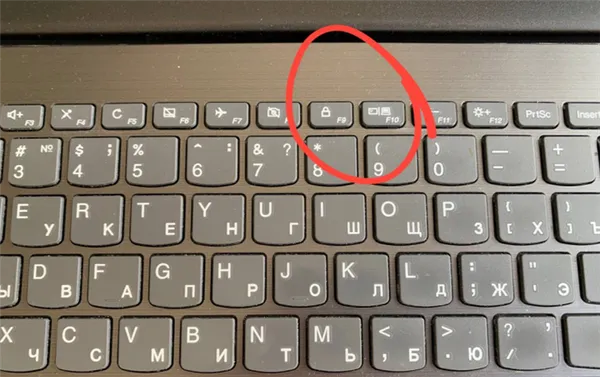
- На экране ноутбука появится окно, в котором можно выбрать несколько вариантов проецирования:
- только экран компьютера — изображение будет показываться только на вашем экране ноутбука;
- повторяющийся — в обоих экранах будет одинаковое изображение;
- расширить — рабочий стол растягивается на два экрана и можно перетаскивать окна с одного на другой;
- только второй экран — можно переключить ноутбук на телевизор через HDMI, и изображение останется только на телевизоре.
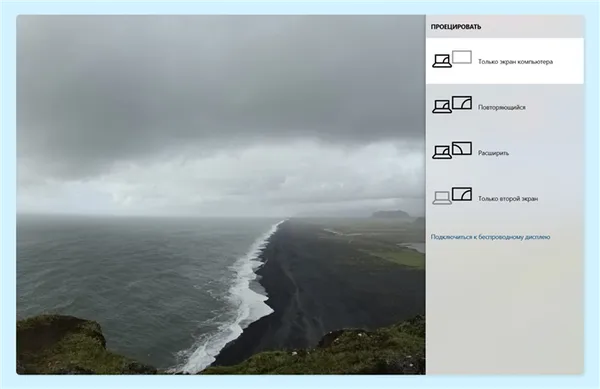
- Если вы не нашли такие клавиши на клавиатуре, то в Windows 10 и 11 можно открыть это меню через настройки: нажмите правой кнопкой мыши в любом свободном месте рабочего стола и в контекстном меню выберите «Параметры экрана».
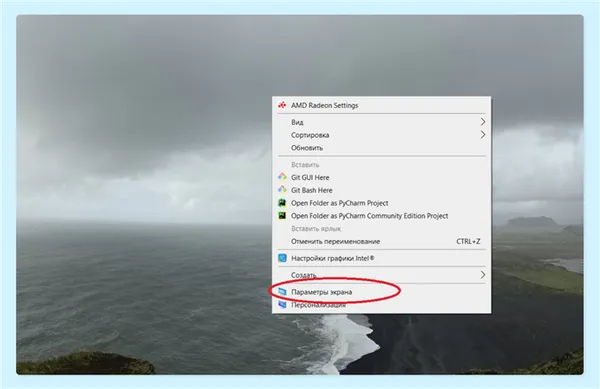
- В этом меню можно сделать две важные вещи: подстроить масштабирование под ваш монитор и зрение. Параметр «Несколько дисплеев» позволит выбрать вариант проецирования на другой экран.
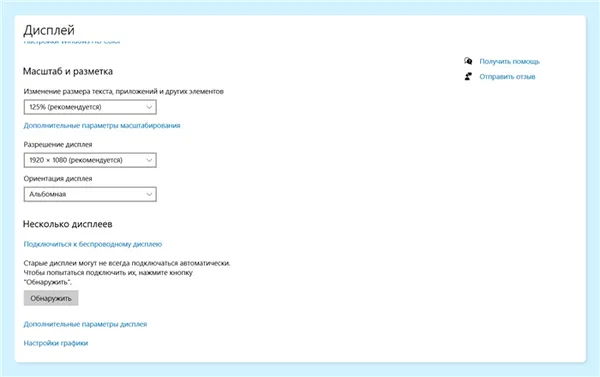
Ранее мы рассказывали:
Отладка звука
Чтобы проверить настройки звука, необходимо выполнить следующие действия:
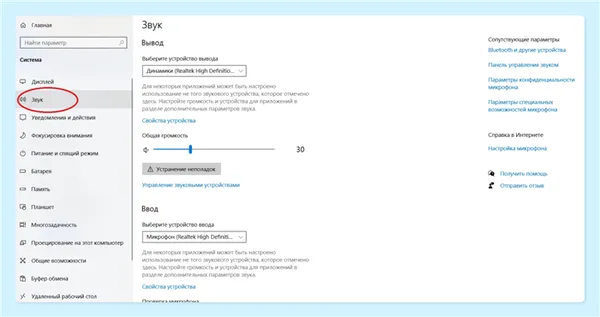
- Убедитесь, что ваш кабель правильно подключен и к телевизору, и к ноутбуку. Также посмотрите, успешно ли получилось выбрать телевизор в качестве основного экрана по инструкции выше.
- Проверьте, не выключен ли звук на самом телевизоре или на ноуте.
- На ноутбуке зайдите в «Параметры» → «Звук». Выберите пункт «Устройства воспроизведения». В новом окне в списке доступных устройств вы увидите свой телевизор или «Цифровое аудио (HDMI)». Нажмите на него правой кнопкой мыши и выберите «Использовать по умолчанию». Со звуком должно быть все в порядке.
Как подключить ноутбук к телевизору — по кабелю или через домашнюю сеть
Интересуетесь, как подключить ноутбук к телевизору, чтобы посмотреть презентацию, фотографии или фильм на большом экране? Вы можете подключить его с помощью кабеля через порт HDMI или через Wi-Fi. Наши инструкции, которые подходят и для настольного компьютера, помогут вам.
Первый, самый простой и функциональный способ подключения — через кабель. Именно это мы и рекомендуем. Кабель HDMI — лучшее решение. В отличие от аналогового VGA, HDMI передает цифровое изображение высокого разрешения вплоть до 4K и стереозвук.
После подключения телевизор выступает в роли монитора для компьютера.

Вот как выполняется подключение:
- Присоедините кабель к разъёму HDMI на ноутбуке.
- Другой конец провода подключите к HDMI-разъёму на телевизоре. Обратите внимание: как правило, у современных моделей несколько входов HDMI. Выберите любой, но запомните его номер.
- Выберите на пульте дистанционного управления телевизором источник сигнала —порт с тем самым номером из шага выше. Как правило, на пульте за это отвечает кнопка «Source» («Источник»).
- На ноутбуке правой клавишей мыши откройте контекстное меню.
- Кликните на пункт «Разрешение экрана» — откроется меню настроек.
- Нажмите «Дублировать эти экраны» → «Применить».
- Чтобы изображение показывалось только на телевизоре, в настройках экрана ноутбука выберите пункт «Показать только на экране 2».
Как передать мультимедийный файл с ПК для воспроизведения на телевизоре, если оба устройства в одной сети
- Откройте на ПК папку с видео.
- Выберите файл и нажмите на него правой кнопкой мыши.
- В меню кликните на пункт «Передать на устройство» и выберите телевизор в вашей домашней сети.
- Появится окно проигрывателя — в нём вы можете запускать воспроизведение, добавлять видео в список воспроизведения и прочее.
- Возможно, ОС Windows понадобится некоторое время, чтобы найти подключённый к интернету ТВ. В этом случае в контекстном меню появится пункт «Поиск устройств».
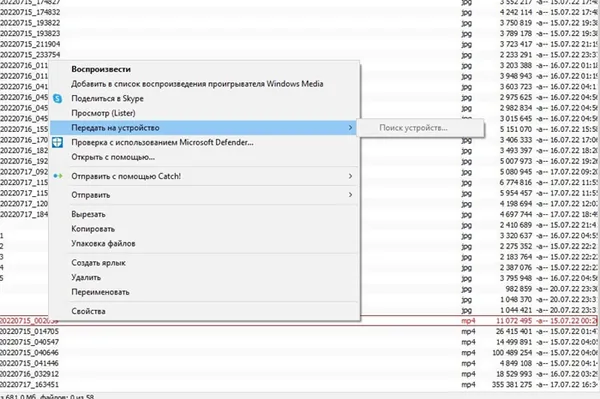
Как с телевизора воспроизвести медиа-файл, расположенный на ПК — запускаем DLNA-сервер (на примере Windows 10)
Используя сервер DLNA, запущенный на вашем компьютере, вы можете просматривать все медиафайлы с компьютера на телевизоре, используя только пульт дистанционного управления телевизора. Сначала необходимо открыть общий доступ к нужным папкам на компьютере в локальной домашней сети.
Ниже описано, как запустить сервер на вашем компьютере — на примере Windows 1.
Откройте системное меню «Настройки для медиапотоков». Оно находится в разделе Настройки Windows → Сеть и Интернет → Центр управления сетями и общим доступом. Вы можете открыть это меню через поиск на панели задач.
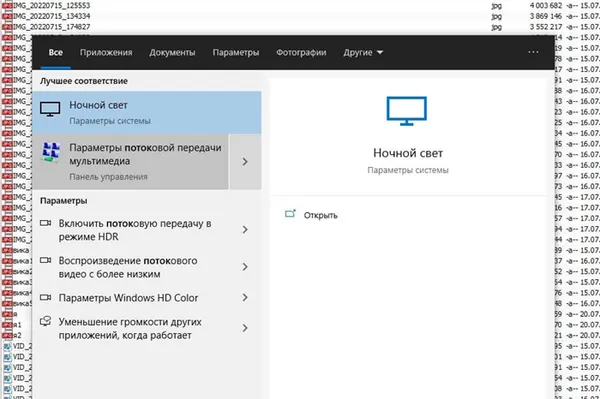
Нажмите на «Включить медиапотоки».
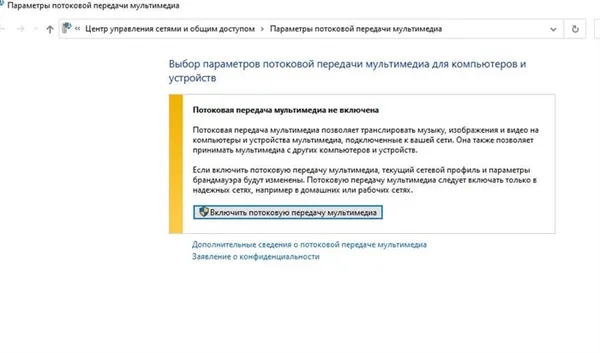
Введите имя вашей медиатеки, которая будет служить DNLA-сервером. В нашем случае это «MyWi-Fi».
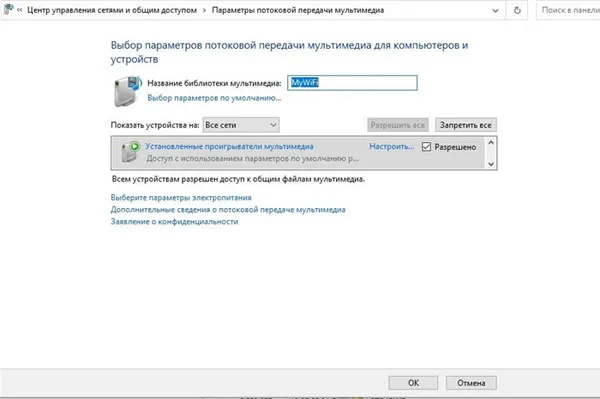
На компьютере дождитесь, пока ваш телевизор появится в списке устройств, и поставьте напротив него галочку «Разрешить».
Когда сервер настроен, вы можете выбрать файлы для открытия на самом телевизоре с помощью пульта дистанционного управления. Область на телевизоре, в которой нужно искать доступные видео и изображения, в разных моделях называется по-разному. Например, на телевизорах Philips она называется Media, а на Samsung вы видите свой сервер через выбор источника. На телевизоре вы видите только те папки, к которым у вас есть доступ на компьютере.
Иногда встречаются файлы, которые компьютер может воспроизводить без проблем, а телевизор — нет. В зависимости от модели вашего телевизора некоторые видео- и аудиокодеки могут не поддерживаться. Информацию о совместимости см. в руководстве пользователя телевизора и/или на веб-сайте производителя. Обычно это ограничение нельзя снять несколькими щелчками мыши или пультом дистанционного управления. Проблемные файлы, вероятно, придется либо перекодировать в поддерживаемый формат, либо, если возможно, поискать замену в Интернете.
Кстати, о телевизорах: возможно, вам стоит приобрести новый, более умный телевизор. Такой, который имеет доступ в Интернет и видео с ПК? Приобретите у нас подходящий комплект, и вы будете в восторге от выбора и цены.
Другие способы
DVI- кабель
Один из самых распространенных кабелей называется DVI. По сути, он практически неотличим от HDMI. Этот интерфейс представляет собой цифровое соединение. Единственная проблема заключается в том, что он присутствует на большинстве ПК, но гораздо реже встречается на ноутбуках. Чтобы подключить ноутбук к телевизору через DVI-кабель, можно использовать только кабель-переходник.
Если подключить ноутбук к приемнику телевизора через этот кабель, то можно смотреть фильмы и передачи в формате Full HD, что соответствует 1920 x 1080 пикселей, как и при подключении через HDMI.
Поскольку характеристики соединения не меняются в зависимости от производителя устройства, вы можете синхронизировать телевизор от Samsung, например, и ноутбук от Asus с абсолютной уверенностью.
Некоторые современные модели также оснащены усовершенствованным цифровым разъемом Dual Link DVI I, который позволяет использовать более высокое разрешение экрана — 2560×1600 пикселей. Примечание: Хотя этот разъем принимает цифровой сигнал, для воспроизведения звука необходимо отдельно подключить колонки.
Scart
Основным преимуществом этого цифрового соединения является его гибкость. Этот интерфейс можно встретить как в современных продуктах, так и в более старых поколениях. Выход SCART позволяет передавать высококачественное видео и аудио. В то же время для этого способа необходим кабель-переходник, так как ноутбуки не оснащены подобным соединением.
Следует отметить, что кабель для улучшенной передачи звука на телевизор поставляется в стандартной комплектации. Применение SCART в основном ограничено старыми моделями Т-приемников; если у вас один из более новых типов, вам следует выбрать подключение HDMI.
Выход VGA
Это соединение встречается на большинстве ноутбуков, но гораздо реже на телевизионных приемниках. Если на задней панели вашего ТВ-приемника есть порт VGA, вы можете подключить его с помощью обычного кабеля для компьютерного монитора. Если такого порта нет, можно использовать специальные адаптеры, такие как VGA-HDMI, VGA-Scart или другой адаптер на ваш выбор.
Еще одна особенность этого типа подключения заключается в том, что через интерфейс VGA передается только видеосигнал. Если вы хотите передавать аудиосигнал с ноутбука на динамики телевизора, вам необходимо приобрести дополнительный кабель.
Этот тип подключения в основном используется для вывода на экран различных изображений и фотографий. Видео в этом случае не отличается высоким качеством, так как максимально возможный параметр составляет 1600х1200 пикселей. Кроме того, данный тип коммутации оптимален для видеоигр, так как звук можно отключить или перевести на наушники, что делает ненужным дополнительный кабель.
Подобный интерфейс часто устанавливается на нетбуках Asus, Acer и многих других. Именно поэтому, чтобы не смотреть фильмы на маленьком экране, владельцы техники и подключают свое устройство к телевизору. Звук в таком варианте лучше передается на динамики телевизора, так как они дают более сильный звуковой сигнал.
Настройка
Основная сложность заключается не столько в подключении устройств, сколько в определении правильных параметров работы ТВ-приемника. Когда все устройства подключены, необходимо произвести основные настройки в рабочем режиме. Для этого откройте главное меню ТВ-приемника и выберите вход, через который вы подключили ноутбук.
В некоторых устройствах при подключении кабеля сразу отображается название входа, к которому подключено устройство — его необходимо активировать. Обычно после этого на экране телевизора отображается рабочий стол ноутбука.
Иногда настройку также необходимо выполнить вручную. Однако этот процесс не является сложным. Например, чтобы выбрать интерфейс VGA, необходимо зайти в меню и поставить галочку напротив опции PC. Чтобы упростить процесс настройки, некоторые производители помечают все выходы специальными символами, которые позволяют в любой момент найти нужное подключение.
Большинство современных моделей оснащены подсветкой функциональных разъемов, что также облегчает поиск оптимального варианта синхронизации. Конечно, есть различия в настройке, ведь у каждого телевизора свое меню. Но в целом принцип один и тот же. Сразу после подключения необходимо настроить ноутбук так, чтобы на экране телевизионного приемника было наилучшее качество звука. Сделать это несложно — существует два метода.
Быстрый вариант
В данном случае необходимо нажать на клавиатуре комбинацию клавиш Win + P. Сразу после этого откроется контекстное меню со всеми активными подключениями, в котором необходимо выбрать выбранный вариант, после чего все изменения вступят в силу.
Длинный способ
Щелкните правой кнопкой мыши в любом месте рабочего стола, появится меню. Выберите вкладку «Разрешение экрана». Если к ноутбуку подключено дополнительное устройство, в меню пользователя появляется опция «Несколько экранов» и опция «Подключить к проектору». Многоэкранный режим предлагает владельцам устройств 4 режима работы для подключенных устройств, которые мы уже описали.
Опция «Подключить к проектору» открывает новое пользовательское меню, в котором можно выполнить все дальнейшие настройки.
Эти варианты подключения ноутбука к телевизору считаются простыми. Оба они оптимальны для владельцев очень простых ТВ-приемников без современных интеллектуальных опций. Если вы используете HDMI или другой Ka bel, то возможности устройства теоретически соответствуют возможностям Smart TV. В этом случае вы сможете не только смотреть видео в Интернете, но и слушать любимую музыку. Отметим, что настройка программного обеспечения не является обязательным условием работы, но она желательна, поскольку делает использование мультимедийных устройств более комфортным, продуктивным и качественным.
Рекомендации
В заключение попробуем дать краткое руководство по подключению ноутбука к любому ЖК-телевизору и его плазменным версиям. Итак, чтобы произвести необходимые подключения, вот что вам следует сделать.
- Определить видеовыходы, предусмотренные на портативном компьютере.
- Обозначить видеовходы на TV.
- Сопоставить полученные сведения для того, чтобы найти оптимальный способ подключения.
- Произвести ревизию всех имеющихся в наличии проводов и переходников, а также купить новые при необходимости.
- На ТВ нужно выбрать источник видеосигнала и настроить в точном соответствии с ним программную часть на лэптопе.
На этом работа закончена, остается только получить конечный результат и наслаждаться комфортной эксплуатацией техники. Существует закономерность: чем новее оборудование, тем проще его подключить.
Беспроводной способ: вай-фай
Передать изображение с компьютера на телевизор можно через беспроводное соединение:
- Сервера DLNA.
- Технологии Wi-Fi Direct.
- Адаптера или приставки.
- Встроенного инструментария.
Чтобы соединить ноутбук и телевизор через WLAN, необходимо сначала подключить телевизор к WLAN. Чтобы подключить телевизор к сети WLAN, необходимо сначала подключиться к сети.
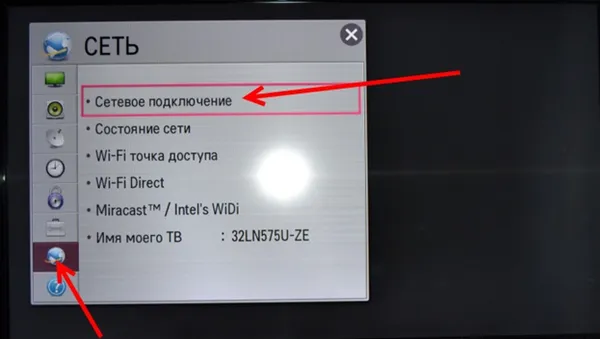
Выберите, к какой из обнаруженных сетей должен подключиться телевизор. Введите пароль, необходимый для подключения.
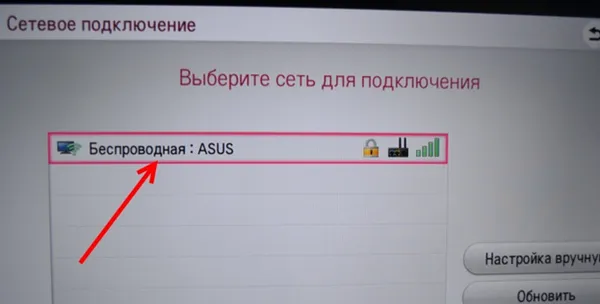
Загрузите и настройте на компьютере одну из программ сервера DLNA, например, Smart Share.
Выберите папки и файлы для обмена между компьютером и телевизором.
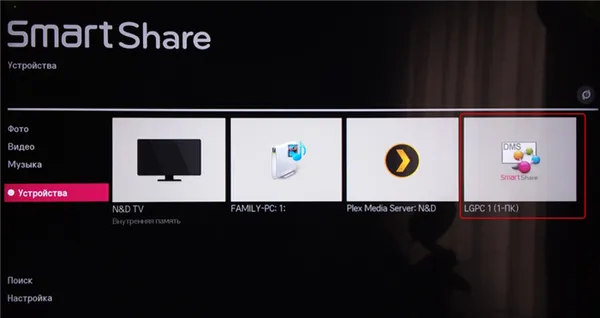
Разрешите передачу данных на телевизор.
После этого вы сможете открыть файлы, хранящиеся на вашем компьютере, на телевизоре.
Как видите, инструкции по подключению ноутбука к телевизору несложные. У вас остались вопросы или вы не хотите тратить время на настройки? Позвоните или напишите в Гудвилл! Мы поможем вам удаленно, а также выезжаем на дом в пределах Москвы и Санкт-Петербурга. Ваша проблема будет решена надежно — быстро и недорого!
Выход VGA
Этот интерфейс встречается на многих ноутбуках, но гораздо реже на телевизорах. Если на задней панели вашего телевизора есть вход VGA, вы можете подключить его с помощью обычного кабеля для компьютерного монитора.
Если разъема нет, то для подключения ноутбука к телевизору придется использовать переходники: VGA-HDMI, VGA-Scart или другой переходник на ваш выбор.
Еще одна особенность этого подключения заключается в том, что через VGA-подключение передаются только видеосигналы. Для передачи аудиосигналов от ноутбука к динамикам телевизора нужен дополнительный кабель.

Подключение VGA в основном используется для вывода изображения на большой ЖК-монитор. Максимальное разрешение составляет 1600×1200.
Этот тип коммутации экрана также подходит для видеоигр. Кроме того, вы можете играть в наушниках, поэтому вам не придется использовать дополнительный кабель.
Иногда такой интерфейс можно встретить на нетбуках типа Asus Eee PC, Acer и других. Поэтому, чтобы избежать показа фильмов на крошечном экране, владельцы нетбуков подключают устройство к телевизору через VGA. Звук также желательно передавать на динамики телевизора, так как они более мощные.
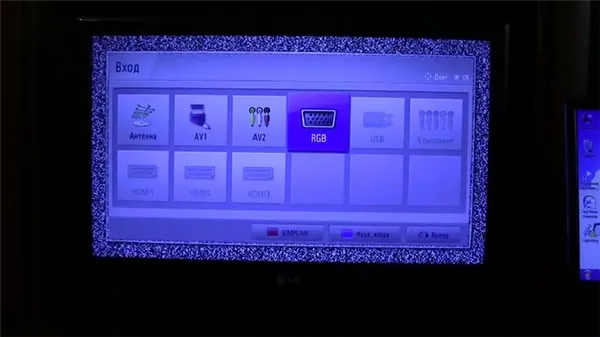
Преимущества:
- высокое разрешение;
- простота подключения;
- интерфейс есть на многих ноутбуках.
Недостатки:
- для передачи звука требуется отдельный шнур;
- не все телевизоры оснащены VGA интерфейсом.
В целом, HDMI является наиболее практичным решением.

RCA и S-Video
Как правило, эти типы соединений сгруппированы вместе, потому что они необычайно редко используются. Интерфейсы RCA и S-video — это пережиток прошлого, поэтому их часто можно встретить на старых устройствах.
Ноутбуки с такими выходами уже давно не выпускаются. Поэтому подключение ноутбуков через cinch или S-video — это крайняя мера, если нет другого выхода. Для подключения телевизора к ноутбуку с этими интерфейсами используются специальные адаптеры и конвертеры.

Преимущества:
Недостатки:
- технология заметно устарела;
- качество изображения оставляет желать лучшего;
- ноутбуков с такими интерфейсами нет.
Разъем cinch — это всем известный тюльпан, который использовался для подключения первых игровых приставок и первых проигрывателей видеокассет к телевизору. Если вы не знаете, как посмотреть фильм с ноутбука на телевизоре, которому более 10 лет, воспользуйтесь переходником. Вставьте тюльпаны в гнездо телевизора, а переходник — в гнездо ноутбука.

Кабель RCA явно не способен передавать высококачественное изображение. Поэтому этот вариант используется только в экстренных случаях.
Подключение по Wi-Fi или Ethernet
Как подключить ноутбук к телевизору без HDMI? Самый удобный и практичный вариант — это, конечно же, проводное или беспроводное подключение к Интернету. Во-первых, в случае с Wi-Fi вам не придется покупать никаких дополнительных кабелей. Во-вторых, вы можете работать с медиафайлами, хранящимися на ноутбуке, прямо с телевизора (технология DLNA).
Преимущества:
- в случае Wi-Fi — отсутствие шнуров;
- высокое качество изображения;
- одновременная трансляция видео и аудио контента;
- практичность.
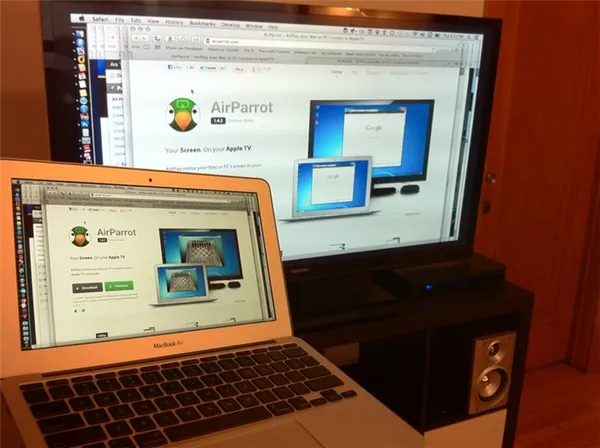
Недостатки:
- не все телевизоры оснащены Wi-Fi адаптером и Ethernet входом.
Даже если компьютер находится в другой комнате, это не проблема. Главное, чтобы он был включен. Также необходимо заранее настроить доступ к папкам с файлами, которые вы хотите посмотреть. Так вы сможете просматривать фото и видео и даже слушать аудиозаписи. Это подключение особенно важно, если вы ранее приобрели акустическую систему.
Чтобы превратить обычный телевизор в Smart TV, необходим Wi-Fi роутер, который выступает в качестве посредника. Подключите телевизор и ноутбук к роутеру, и вы сможете управлять телевизором с помощью обычного пульта дистанционного управления. Телевизор может быть подключен к роутеру через сетевой кабель, а ноутбук — через Wi-Fi, и наоборот.

Некоторые производители разработали для этого специальное программное обеспечение. Например, компания LG предустановила утилиту Smart Share. Подключение к Smart TV от Samsung осуществляется через программу AllShare. Устройства от Sony также имеют собственное программное обеспечение — VAIO Media Server.
Используя тот же принцип, можно подключить нетбук к телевизору и даже смартфону. Главное, чтобы устройство имело встроенный модуль беспроводной сети.
Не все модели телевизоров оснащены Wi-Fi. Однако если его нет, можно воспользоваться сетевым кабелем. Если нет входа Ethernet, можно приобрести внешний адаптер Wi-Fi. При выборе устройства помните, что компоненты разных производителей не взаимозаменяемы. Поэтому покупайте адаптер в соответствии с маркой телевизора.

Телевизор подключается к маршрутизатору, как и любое другое устройство. Просто найдите раздел «Сеть» или «Настройки сети» в главном меню. Выберите свою сеть, введите пароль и все готово.
Виды HDMI-кабелей
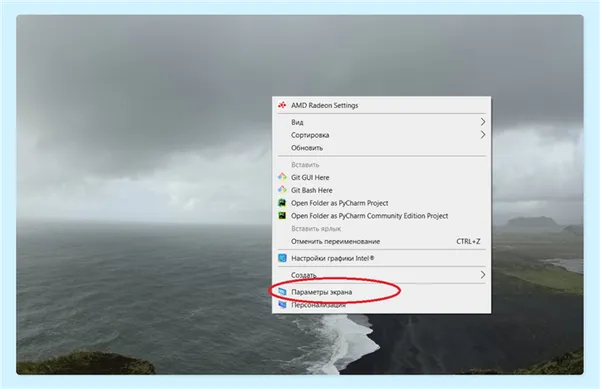
Существует три основных типа кабелей HDMI. Первый — простой тип A, который имеет 19 контактов и используется в больших устройствах, таких как компьютеры, телевизоры и приставки. Это наиболее часто используемый тип. Mini HDMI Type C — это более компактный разъем, используемый в не менее компактных устройствах — смартфонах, планшетах, нетбуках и иногда видеокартах. Он также имеет 19 контактов, а его функции не уступают функциям его «старшего» брата. Разнообразие соединений. Micro-HDMI Type D — самый маленький разъем во всем семействе. Несмотря на свой размер, он также имеет 19 контактов и полностью соответствует спецификациям. Вместе с мини-версией он используется в смартфонах, планшетах, видеокамерах и других портативных устройствах. На самом деле существует еще два типа — B и E. Первый встречается только в официальном техническом паспорте и никогда не использовался в реальных устройствах, поскольку имеет 26 выводов и довольно большой размер. Второй встречается довольно редко и используется в автомобильных мультимедийных системах. Он имеет 19 контактов и дополнительно экранирован для предотвращения помех от других устройств в автомобиле. Существует большое количество переходников и адаптеров для других типов разъемов, которые позволяют передавать изображение с ноутбука через HDMI на такие устройства, как старый телевизор или компьютер.
Сам процесс подключения не является чем-то необычным или сложным. Перед тем как подключить ноутбук к телевизору через HDMI, достаточно убедиться, что оба варианта интерфейсов соответствуют параметрам передачи данных.
Где находится вход HDMI на ноутбуке и телевизоре
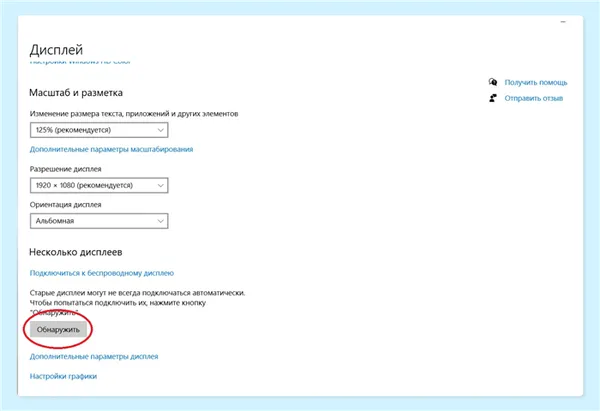
Для телевизоров разъем может находиться как сзади, так и сбоку. Определить его несложно, поскольку он уникален и к нему нельзя подключить никакой другой кабель. Обычно разъем маркируется, чтобы его было легко найти. Вход HDMI на ноутбуке также не особо стандартизирован, поэтому он может быть расположен где угодно. Однако обычно он расположен на задней панели устройства.
Настройка телевизора для подключения через HDMI
Чтобы перевести телевизор в режим приема HDMI, необходимо явно указать это в меню. Обычно на пульте дистанционного управления есть такие кнопки, как Source или Input. В меню телевизора найдите пункты с надписью Источник или Источник данных. Разумеется, настройки следует выполнять после подключения кабеля HDMI к телевизору и ноутбуку.
Как настроить и включить HDMI на ноутбуке
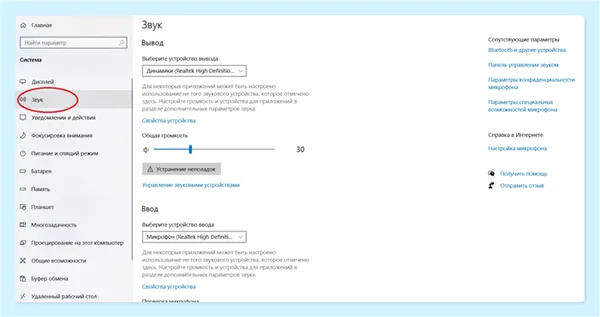
С телевизором вам нужно только указать источник сигнала, а с компьютером может потребоваться небольшая настройка подключения. Перед подключением ноутбука к телевизору можно выбрать тип монитора. Обычно по умолчанию воспроизводится просто экран источника сигнала. Однако можно указать и другие типы. В версиях Windows 7 и выше это можно сделать, нажав комбинацию клавиш Win + P. Сразу же откроется окно, в котором можно выбрать параметры подключения. Вызовите меню подключения проектора. Всего их 4
- только компьютер. Сигнал не будет передаваться на ТВ, а только на экран ноутбука;
- дублировать. Экран телевизора будет в точности повторять экран ПК;
- расширить. Этот тип добавляет ещё один экран, на котором можно будет отдельно запустить, например, видео или открыть сайт, тогда как на ноутбуке будет использоваться другое приложение;
- только проектор. Сигнал не будет повторяться на ПК, а будет уходить только на ТВ.
Что делать, если не подключается ноутбук к телевизору через HDMI
Да, проблемы с подключением могут возникать, но их можно и нужно устранять. Давайте рассмотрим два наиболее распространенных случая.
Ноутбук не видит HDMI кабель от телевизора
Такая ситуация может возникнуть только в двух случаях: физическая неисправность кабеля или разъема и проблема с драйверами видеокарты.
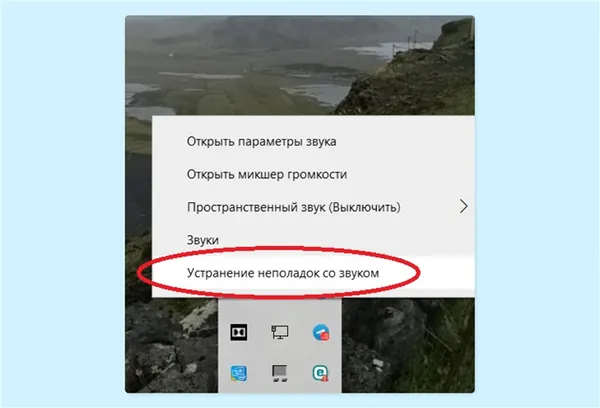
Кабель также имеет свой предел напряжения, поэтому он может быть поврежден. Чтобы выяснить, действительно ли кабель от ноутбука к телевизору поврежден, можно попробовать подключить другой. Также следует убедиться, что версии совпадают, и подобрать кабель нужной версии. Со штекером дело обстоит сложнее, в домашних условиях трудно определить, действительно ли проблема в нем. В лучшем случае попробуйте заменить кабель на другой доступный разъем. С видеокартой все проще — нужно обновить драйверы или переустановить ее на более старую версию.
Телевизор не видит ноутбук через HDMI
Причин, по которым телевизор не видит ноутбук даже через HDMI, может быть несколько. Первая причина, которая приходит на ум, — неправильно установленный источник сигнала. В некоторых моделях с 2 или более гнездами вы можете выбрать неправильное гнездо. Стоит убедиться, что вы сделали правильный выбор. Существует также вероятность того, что подключение HDMI работает неправильно из-за Smart TV. Хотя этот случай редок, он все же случается. Стоит попробовать обновить программное обеспечение. Во всех остальных случаях подозрение вызывает только неисправный кабель или разъем.
Как подключить выход HDMI ноутбука к старому телевизору
Поскольку стандарт новый, старые телевизоры не оснащены такими разъемами. Поэтому необходимо выяснить, какие входы есть у вашего телевизора, а затем, исходя из этого, искать переходник или адаптер HDMI. На самом деле соединений не так много, и все они различаются по количеству контактов и форме. Но для всех них существуют адаптеры и переходники. Вот как могут выглядеть входы телевизора:





Теперь вы можете узнать, какой разъем установлен на вашем старом телевизоре, и выбрать соответствующий переходник или штекер-адаптер.
Как подключить МакБук к телевизору?
Существует два способа подключения Macbook к внешнему экрану:
- с помощью AirPlay или приставки Apple TV;
- через кабель HDMI.
Чтобы подключить Macbook к телевизору, вы можете использовать
- Подключите ноутбук к одной Wi-Fi сети, в которой находится ТВ.
- На рабочем столе компьютера нажмите на значок AirPlay. Откроется меню с обнаруженными устройствами.
- Выберите телевизор.
- Устройство автоматически подключится, а экран масштабируется под размер дисплея.
Убедитесь, что ваш телевизор поддерживает AirPlay. Эта функция доступна только на последних моделях Samsung, Sony и LG.
Если телевизор ее не поддерживает, вы можете подключиться через приставку или HDMI.
Чтобы подключить Macbook к телевизору через кабель:
- Соедините ноутбук и TV проводом HDMI.
- Выберите подходящий источник сигнала на телевизоре по кнопке «SOURCE» на ПДУ.
- Картинка автоматически отобразится на внешнем дисплее.
Если ваш Macbook не имеет порта HDMI, вы можете использовать переходник, например, HDMI-Thunderbolt (Mini Display Port).
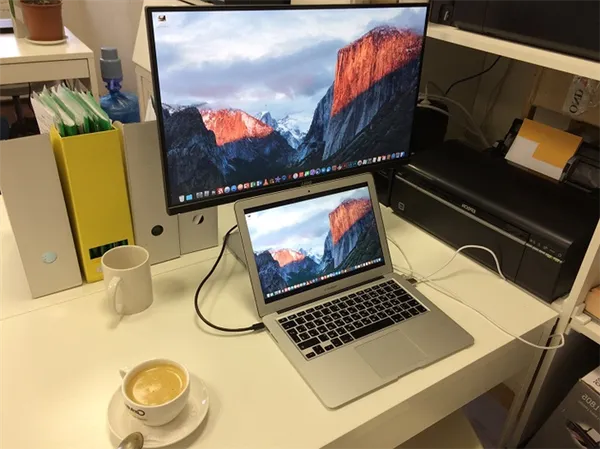
Настройка телевизора и ноутбука
Важно не только выполнить подключение, но и установить оптимальные настройки для телевизора и ноутбука. Процесс настройки может немного отличаться в зависимости от модели.
Когда все устройства подключены одним кабелем, необходимо выполнить соответствующие настройки. Сначала откройте главное меню телевизора и выберите вход, через который подключен ноутбук.
На некоторых моделях после подключения кабеля отображается название входа, к которому на самом деле подключено устройство. Включите устройство, и вы сразу же увидите рабочий стол ноутбука на экране телевизора.
Иногда приходится настраивать подключение вручную, но это не так сложно. Например, чтобы выбрать интерфейс VGA, зайдите в меню и поставьте галочку рядом с PC. Для максимального удобства некоторые производители помечают абсолютно все входы специальным символом, который позволяет легко идентифицировать подключение.
Многие модели оснащены подсветкой активных портов, что в свою очередь облегчает поиск активного режима синхронизации. Конечно, есть различия в настройке, ведь у каждого телевизора свое меню.
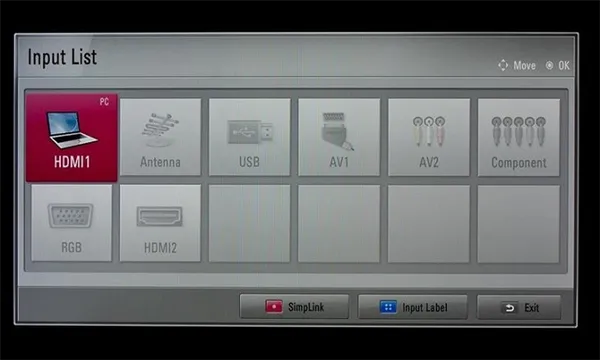
Настройка ноутбука
После подключения ноутбука настройте его так, чтобы на экране отображалась максимально качественная картинка. Это очень просто. Есть два способа сделать это.
Способ 1
Нажмите клавиши Win + P на клавиатуре. Это приведет к появлению меню активных подключений. Выберите нужную опцию, и изменения вступят в силу. Существует 4 способа настройки программного обеспечения подключенных устройств:
- Отображение 1 экрана – TV или лэптоп.
- Дублирование экранов – на обоих дисплеях отображается идентичная информация.
- Расширение экрана – оба дисплея функционируют как единый рабочий стол.
- Показывать только экран телевизора, на ноутбуке дисплей выключается.
Выбор способа зависит от поставленной задачи. Если подключен дополнительный монитор, для настройки предпочтительнее использовать первый способ.
Если при подключенном мониторе используется второй способ, то при подключении первого устройства предпочтителен первый способ.
Нажмите с помощью ПКМ на свободную область рабочего стола, а затем выберите в контекстном меню пункт «Разрешение экрана». Если к ноутбуку подключен еще один монитор, в меню появится пункт «Несколько мониторов» и команда «Подключить к проектору».
- Команда «Несколько экранов» предложит пользователю 4 режима для использования подключенных устройств.
- Команда «Подключение к проектору» откроет новое меню для дополнительной настройки.
Это основные варианты подключения ноутбука к телевизору. Описанные выше варианты идеально подходят для владельцев обычных телевизоров без смарт-функций. Если у вас H