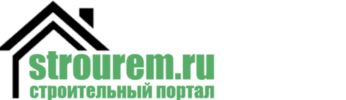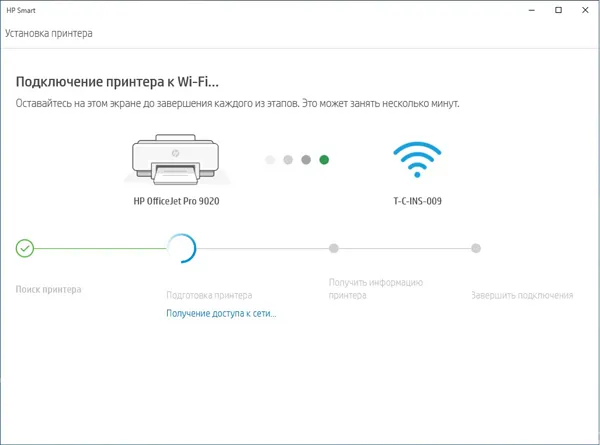Шаг 1: Нажмите комбинацию клавиш «Win+R» на компьютере, к которому подключен принтер. Введите в окне «Управление принтером» и нажмите «ОК».
Как подключить принтер к двум компьютерам: инструкция
Существует как минимум 4 способа подключения к популярным принтерам от Epson, Canon, Xerox и т.д. К сожалению, каждый способ имеет определенные преимущества и недостатки, поэтому идеального решения для всех ситуаций не существует.
USB
Самый простой вариант — использовать USB-разветвитель принтера. По умолчанию принтеры (в большинстве случаев) не рассчитаны на прием сигналов управления от нескольких компьютеров. Чтобы достичь цели без затрат, можно просто удалить один кабель и установить другой. Однако, если соединение постоянно испытывает нагрузку, это, скорее всего, приведет к быстрому износу. Лучшей альтернативой является подключение компьютеров через USB-концентратор. По сути, это разновидность фланелеграфа.
| Плюсы | Cons |
| Простота настройки | Требуется длинный кабель USB |
| Линия защищена от перехвата данных | Прерывистый сигнал от удаленных компьютеров |
| Удобно для использования в небольших помещениях | Высокая цена за хороший тройник с двумя компьютерами. |
При таком способе порты USB не нужно переподключать, а принтер может одновременно использоваться разными компьютерами. Чтобы печатающее устройство стало доступно на втором компьютере, первый компьютер должен завершить сеанс работы с принтером. Вам не нужно описывать принцип подключения, просто вставьте USB-кабели в соответствующие порты.
Локальную сеть
Подключение принтеров Samsung, Panasonic, OKI и других подобных устройств через локальную сеть является предпочтительным вариантом. Все, что вам нужно сделать, — это создать рабочую группу. Объединение устройств в сеть позволяет использовать одни и те же устройства на разных электронных устройствах.
| Плюсы | Cons |
| Простая организация сети для малых рабочих групп | Сложность установки в больших офисах |
| Вы можете создать сеть с неограниченным количеством устройств | Оба компьютера должны быть включены |
| Высокая скорость | Настройка необходима |
Метод прост: создайте рабочую группу, а затем настройте подключение принтера с разных компьютеров. Однако предпочтительнее подключаться с одного компьютера — это вариация на тему настройки подключения к локальной сети, поэтому мы подробно описываем инструкции в следующем разделе. С некоторыми оговорками это относится и к данной методике.
Подключение через другой компьютер
Более удобным и имеющим мало недостатков является подключение двух компьютеров к принтеру и использование одного из них в качестве основного. В этом случае используется USB-подключение к принтеру и подключение к общей локальной сети. Этот метод требует установки двух компьютеров. Давайте подробнее рассмотрим каждый из этих компьютеров.
Подключение принтера к главному ПК
Сначала выберите один из двух компьютеров в качестве основного компьютера пары. Рекомендуется выбрать более часто используемую машину с более мощными функциями. Подключение должно осуществляться через USB-кабель. При необходимости установите драйверы для вашей модели. Затем выполните тестовую печать. Если все прошло успешно, можно приступать к настройкам.
Сетевые настройки
Этот этап настройки должен быть выполнен на обоих компьютерах.
Чтобы убедиться, что компьютеры находятся в одной локальной сети, настройте общую рабочую группу и подсеть с уникальными IP-адресами и именами. Настройте параметры, как показано на следующих скриншотах.
- Нажмите одновременно клавиши Windows + R. Введите команду sysdm.cpl. Нажмите «Изменить» и введите имя компьютера и рабочей группы. Для первичного, например, «первый», а для вторичного — «второй», но имя рабочей группы должно быть одинаковым.
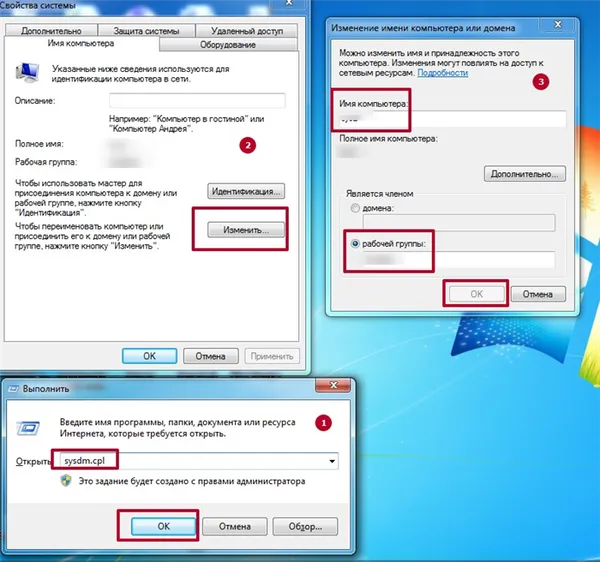
- IP-адрес и маску подсети можно задать в сетевых настройках с помощью панели управления. Для первичного IP укажите IP с цифрой 2 в конце, а для вторичного — с цифрой 3. Не забудьте, что маска должна быть одинаковой для обоих.
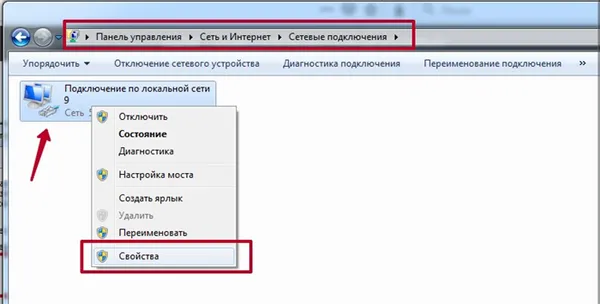

Тема: Почему принтер печатает желтым, а не красным: Canon и Epson
Включение обнаружения
Выполните эти и следующие шаги на первом «компьютере».
Активируйте обнаружение сети через панель управления. Это позволит другим пользователям сети увидеть принтер в локальной сети.
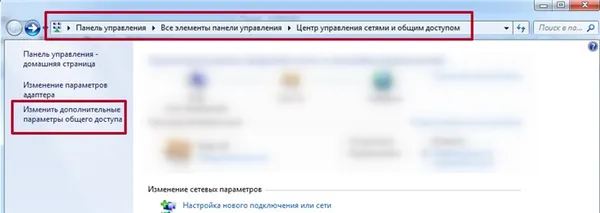
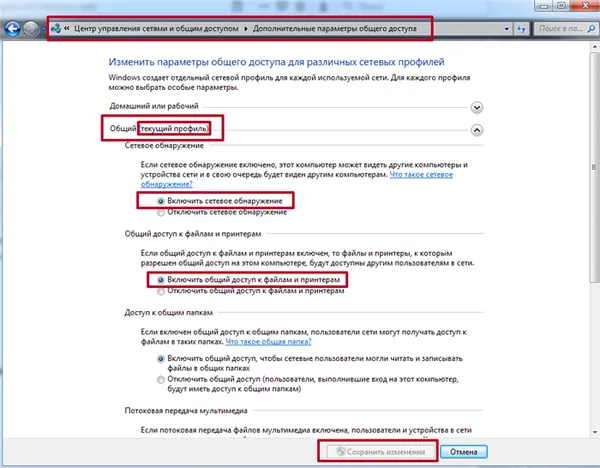
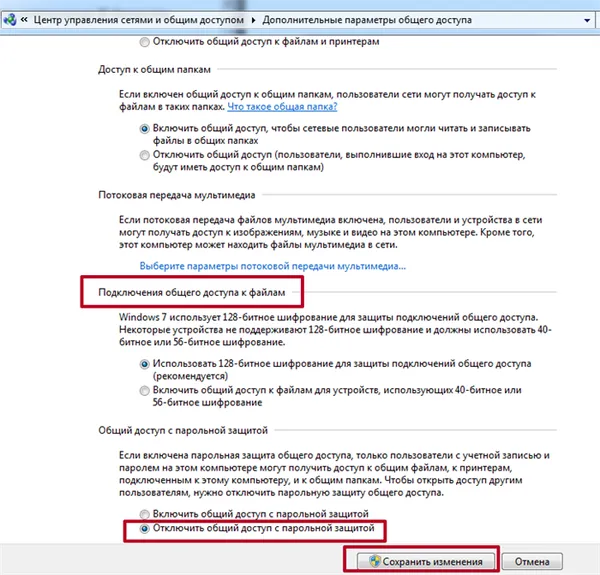
Общий доступ
Теперь предоставьте общий доступ к самому принтеру, чтобы другие пользователи могли получить к нему доступ.
- Найдите свою модель в списке и введите ее свойства.
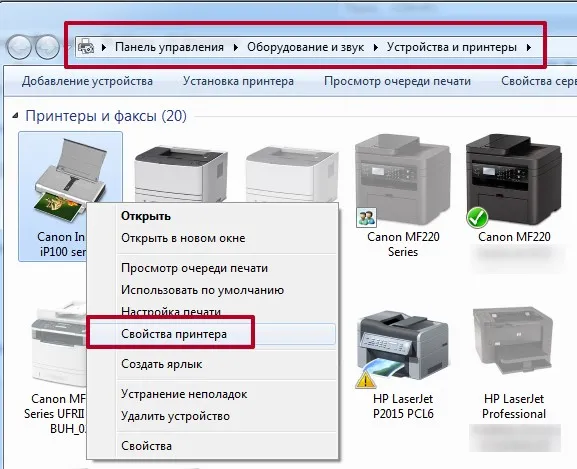
- Перейдите на вкладку «Доступ», установите флажок для общего доступа, введите имя, сохраните изменения.
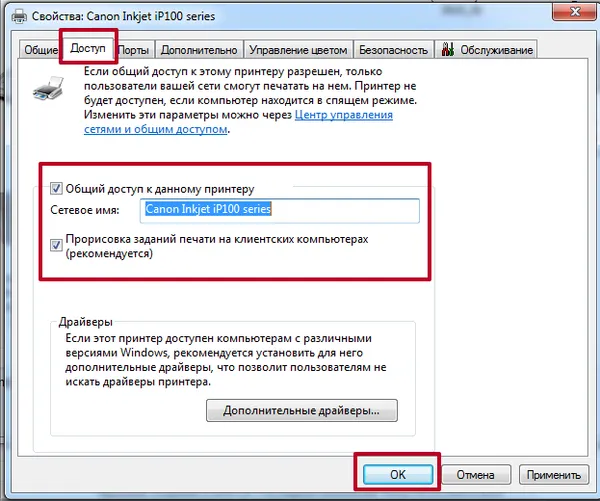
- На вкладке Безопасность убедитесь, что печать разрешена для всех пользователей.
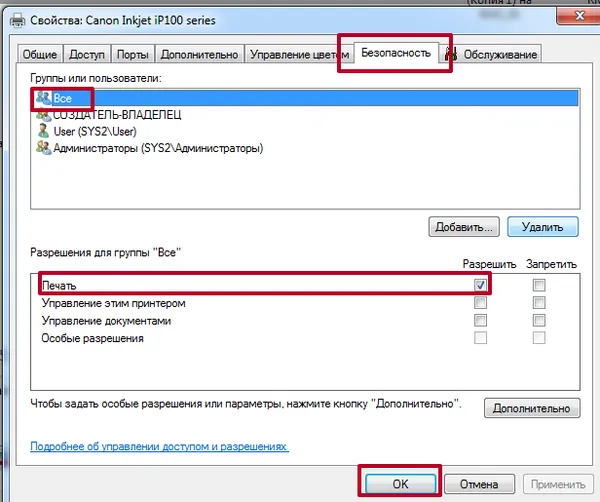
Подключение к принтеру со второго «компа»
Принтер на главном компьютере готов к использованию другим компьютером или ноутбуком. Осталось только подключиться к нему. Это можно сделать несколькими способами, но самый простой и быстрый способ — найти в сети главный компьютер.
Организуем печать посредством сети
Создаем рабочую группу
После того как два компьютера соединены соответствующим кабелем, можно установить необходимое программное обеспечение. Для этого в локальной сети должна быть создана домашняя группа.
- Откройте меню «Пуск» и перейдите в раздел «Подключение».
- Нажмите на элемент, отвечающий за отображение всех подключений, и выберите опцию, предполагающую настройку LAN-подключения.
- Откройте контекстное меню для этого элемента и откройте его свойства.
- Во вновь открывшемся окне перейдите на вкладку Протокол Интернета (TCP/IP).
- Найдите и нажмите кнопку свойств, и перед вами появится окно, в котором можно отредактировать параметры сети.
- На одном ПК введите «192.168.0.1» в поле IP-адреса и «255.255.255.0» в поле маски подсети. На другом ПК введите «192.168.0.2» и «255.255.255.0» соответственно. Не забудьте сохранить изменения.
Теперь для решения проблемы, как подключить несколько компьютеров, точнее два, к одной офисной машине, из имеющихся электронных устройств должна быть сформирована так называемая рабочая группа.
- Откройте контекстное меню «Мой компьютер», а затем выберите пункт, открывающий свойства системы.
- Перейдите на вкладку Имя компьютера и нажмите Изменить.
- Теперь перед вами должно появиться пустое поле, в которое нужно ввести любое имя компьютера. Сохраните сделанные изменения, нажав ‘OK’.
- Перезагрузите компьютер и проделайте то же самое с остальным компьютерным оборудованием. Однако вам нужно будет дать ему другое имя.
- После очередной перезагрузки вы получите локальную сеть, состоящую из двух взаимосвязанных устройств.
- https://tvoykomputer.ru/kak-podklyuchit-printer-k-dvum-kompyuteram-vse-metody/
- https://www.dvenashka.ru/2021/11/kak-podklyuchit-odin-printer-k-dvum-kompyuteram-po-lokalnoj-seti-cherez-usb-razvetvitel-print-server.html
- https://support.microsoft.com/ru-ru/windows/%D0%BF%D1%80%D0%B5%D0%B4%D0%BE%D1%81%D1%82%D0%B0%D0%B2%D0%BB%D0%B5%D0%BD%D0%B8%D0%B5-%D0%BE%D0%B1%D1%89%D0%B5%D0%B3%D0%BE-%D0%B4%D0%BE%D1%81%D1%82%D1%83%D0%BF%D0%B0-%D0%BA-%D1%81%D0%B5%D1%82%D0%B5%D0%B2%D0%BE%D0%BC%D1%83-%D0%BF%D1%80%D0%B8%D0%BD%D1%82%D0%B5%D1%80%D1%83-c9a152b5-59f3-b6f3-c99f-f39e5bf664c3
- https://PoPrinteram.ru/kak-podklyuchit-odin-printer-k-dvum-kompyuteram.html
- https://printeros.ru/info/kak-dva-kompjutera-podkljuchit-k-odnomu-printeru.html
- https://doma35.ru/computers/1-printer-na-2-kompyutera-cherez-usb-hub/
- https://help-wifi.com/raznye-sovety-dlya-windows/podklyuchenie-i-nastrojka-setevogo-printera-v-windows-10-dlya-pechati-po-lokalnoj-seti-c-drugix-kompyuterov/
- https://oprinterah.ru/kak-podklyuchit-odin-printer-k-dvum-kompyuteram.html
- https://itmaster.guru/nastrojka-interneta/kak-po-lokalnoy-seti-podklyuchit-printer.html
- http://profi-user.ru/kak-podklyuchit-dva-kompyutera-k-odnomu-printeru/
Как к одному принтеру подключить два компьютера?

В случае нескольких персональных компьютеров или ноутбуков часто возникает необходимость подключить их к периферийному устройству. Такой подход обусловлен, в том числе, реальной возможностью снизить затраты на приобретение оргтехники. В некоторых случаях возникает вопрос о том, как объединить два и более компьютера с одним принтером или многофункциональным устройством. Конечно, такая манипуляция имеет ряд особенностей.
Особенности
Если вы хотите подключить два компьютера или ноутбука к одному принтеру, следует рассмотреть все возможности решения такой задачи. Классический способ подключения 2 или более компьютеров к принтеру или многофункциональному устройству — это использование локальной сети. Альтернативой является использование USB и LTP-вилки. В качестве альтернативы можно установить Data SWIYCH — устройство с ручным переключателем.
Для того чтобы понять, какая технология является лучшим выбором в каждом конкретном случае, необходимо объективно оценить имеющиеся варианты. При этом будут рассмотрены следующие важные вопросы:
- является ли компьютер или ноутбук частью локальной сети;
- соединение между ПК осуществляется напрямую или посредством роутера;
- имеется ли в наличии роутер и какими именно разъемами он оснащен;
- какие способы сопряжения оборудования предусмотрены устройством принтера и МФУ.
В Интернете можно найти как положительные, так и отрицательные комментарии по каждой из доступных систем подключения устройств. При этом пользователи по-разному оценивают преимущества и недостатки отдельных методов и классифицируют их по принципу «от простого к сложному». Однако во всех случаях перед использованием каждого из вариантов необходимо установить само устройство давления с помощью соответствующего специального программного обеспечения.
Способы подключения
В настоящее время существует 3 способа подключения нескольких ПК к принтеру и многофункциональному устройству. Это использование специальных адаптеров (Т-разветвителей и сплиттеров) и маршрутизаторов, а также настройка общего доступа в локальной сети. Согласно отзывам и статистике, эти варианты являются наиболее распространенными на сегодняшний день. Пользователю, желающему объединить эти устройства в единую систему, достаточно выбрать оптимальную схему прокладки кабелей, изучить инструкцию и следовать приведенным в ней шагам.
Проводной
Прежде всего, следует отметить, что интерфейсные принтеры не предназначены для параллельной обработки данных с двух и более устройств. Другими словами, печатающее устройство предназначено для взаимодействия с одним персональным компьютером.
Это необходимо учитывать, если различные офисные устройства должны быть объединены в одну систему.
Если подключение устройств через локальную сеть невозможно или нежелательно, можно рассмотреть два альтернативных метода.
- установка LTP или же USB-хаба;
- переключение в ручном режиме печатающего устройства с одного ПК на другой через соответствующие порты.
Следует помнить, что эти методы имеют как преимущества, так и недостатки. Прежде всего, следует отметить, что частое переключение между соединениями приводит к относительно быстрому выходу их из строя. Кроме того, стоимость высококлассных концентраторов пропорциональна цене принтеров и многофункциональных устройств бюджетной категории. Не менее важна и длина соединительных кабелей, которая, согласно инструкции, не должна превышать 1,6 метра.
Принимая во внимание вышесказанное, можно сделать вывод, что подключение устройств таким способом имеет смысл:
- в ситуациях, когда офисная техника используется редко;
- при отсутствии возможности формирования сети по тем или иным объективным причинам.
Сейчас на рынке доступны специальные USB-разветвители, которые позволяют подключить несколько компьютеров или ноутбуков к одному порту. Однако основным недостатком является финансовая сторона вопроса. Однако создание сети из двух компьютеров не потребует больших затрат.
Но, несмотря на все нюансы, описанный метод сохраняет свою актуальность, именно поэтому стоит рассмотреть специфику этих узлов. Они используются для передачи сигналов от одного устройства к другому, по аналогии с подключением одного принтера.
Следует помнить, что такой тип связи лучше всего подходит для одной рабочей станции с двумя компьютерами, при условии эффективной защиты данных.
Принимая во внимание все технические особенности и характеристики каждого устройства, можно выделить следующие моменты:
- USB-хаб является оптимальным вариантом, если комплекс оборудования используется преимущественно для печати документов и фото;
- LTP больше ориентирован на печать сложных и крупногабаритных изображений.
LTP — это высокоскоростной интерфейс, который широко и успешно используется в профессиональной печати. Это относится и к обработке документов со сложными классифицированными заливками.
Способ 2: Соединение через локальную сеть
Более простым и гибким вариантом является подключение в рамках локальной сети. В этом случае достаточно сформировать домашнюю или рабочую группу из всех имеющихся компьютеров, количество которых, кстати, может быть неограниченным, ведь главное, чтобы все они имели общее печатающее оборудование. Сначала необходимо подключить и настроить принтер для локальной сети, о чем вы можете узнать по следующим ссылкам.
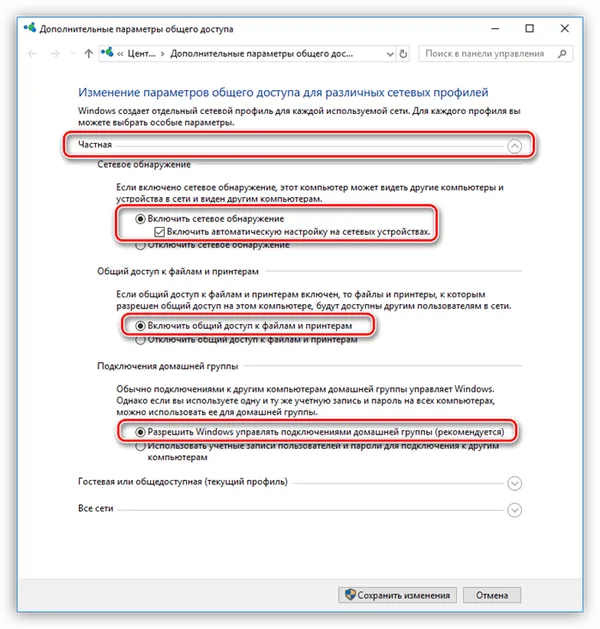
Теперь необходимо подключить сетевой принтер ко всему остальному оборудованию. Это делается через стандартное добавление оборудования с помощью встроенного инструмента Windows. Он автоматически определяет периферийное устройство, идентифицирует его модель и загружает соответствующие драйверы. В следующей статье приведены инструкции для трех различных способов сделать это.
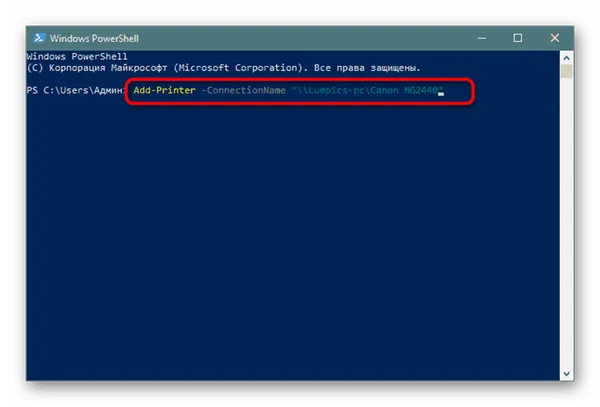
Способ 3: Wi-Fi-роутер
Некоторые принтеры поддерживают подключение через маршрутизатор. В этом случае не нужно подключать кабели к компьютеру, а принтер доступен всем участникам сети. Однако это также должно быть настроено в операционной системе. Другой наш автор описал, как это сделать шаг за шагом на примере одной из моделей принтера. Прочтите статью, перейдя по следующей ссылке.
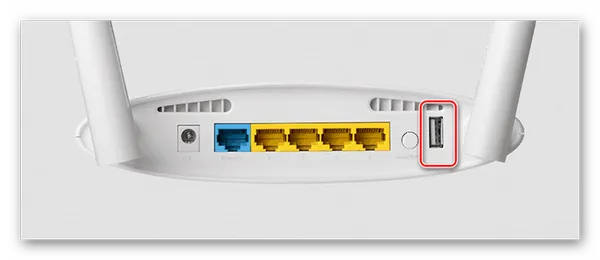

В этой статье мы подходим к логическому завершению. Вы узнали о трех способах подключения принтера к двум или более компьютерам. Теперь вам остается только выбрать лучший из них и следовать инструкциям.
Настройка параметров общего доступа
Параметры общего доступа к устройствам часто включены по умолчанию. В противном случае следуйте инструкциям в этом разделе, чтобы включить параметры из опций или панели управления.
- Нажмите кнопку » Пуск «, а затем выберите Параметры >сеть & Интернет >Wi-Fi .
- В разделе «Связанные параметры» выберите Изменить дополнительные параметры общего доступа .
- В диалоговом окне «Дополнительные параметры общего доступа» разверните раздел Частная. Затем в разделе «Сетевое обнаружение» выберите Включить сетевое обнаружение .
- В разделе «Общий доступ к файлам и принтерам» выберите Включить общий доступ к файлам и принтерам .
- Введите панель управления в поле поиска на панели задач, а затем в списке результатов выберите Панель управления .
- Выберите Сеть и Интернет >Центр управления сетями и общим доступом >Изменить дополнительные параметры общего доступа .
- В диалоговом окне «Дополнительные параметры общего доступа» разверните раздел Частная. Затем в разделе «Сетевое обнаружение» выберите Включить сетевое обнаружение .
- В разделе «Общий доступ к файлам и принтерам» выберите Включить общий доступ к файлам и принтерам.
Поиск имени компьютера
Чтобы подключить вторичный компьютер к принтеру, необходимо имя первичного компьютера, также называемое именем компьютера или именем устройства.
- В поле поиска на панели задач введите имя компьютера .
- Выберите пункт Просмотр имени компьютера .
- В разделе «Имя устройства» будет указано имя компьютера.
- Введите панель управления в поле поиска на панели задач, а затем в списке результатов выберите Панель управления .
- Выберите система и >системы System безопасности >Просмотреть имя этого компьютера .
- В разделе «Имя компьютера» будет указано имя компьютера.
Как подключить принтер к двум компьютерам? Все методы
В среде небольшой группы некоторые периферийные устройства должны быть общими, поскольку покупать отдельное устройство для каждого компьютера нецелесообразно. Чаще всего это относится к принтерам. Чтобы управлять принтером с нескольких компьютеров, можно использовать различные тактики подключения. Ниже перечислены все способы подключения принтера к двум компьютерам.
Существует как минимум 4 способа подключения к распространенным принтерам (Epson, Canon, Xerox и т.д.). К сожалению, каждый способ имеет определенные преимущества и недостатки, поэтому идеального решения для всех ситуаций не существует.
USB
Самый простой вариант — использовать USB-разветвитель принтера. По умолчанию печатающие устройства (в большинстве случаев) не рассчитаны на прием управляющих сигналов от нескольких компьютеров. Чтобы достичь цели без затрат, можно просто удалить один кабель и установить другой. Однако постоянная нагрузка на соединение, скорее всего, приведет к его быстрому износу. Лучшая альтернатива — соединить компьютеры через USB-концентратор. По сути, это своего рода чайная вечеринка.

| Плюсы | Минусы |
| Легко настроить | Нужен длинный USB-кабель |
| Линия защищена от перехвата данных | Прерывчатый сигнал с удаленных компьютеров |
| Удобно использовать в небольших помещениях | Высокая цена на хороший тройник для принтера на два компьютера |
При таком подходе порты USB не нужно переподключать, но принтер не может одновременно использоваться разными компьютерами. Для того чтобы печатающее устройство стало доступно на втором компьютере, первый должен завершить сеанс. Принцип подключения не нуждается в описании, все сводится к подключению USB-кабелей к соответствующим портам.
Локальную сеть
Подключение принтеров от Samsung, Panasonic, OKI и т.д. через LAN является предпочтительным вариантом. Все, что вам нужно сделать, это создать рабочую группу. Объединение устройств в группы позволяет использовать одни и те же устройства на разных электронных устройствах.
| Плюсы | Минусы |
| Легкость организации сети в небольших рабочих группах | Сложность развертывания в больших офисах |
| Можно организовать сеть с неограниченным количеством устройств | Оба компьютера должны быть включены |
| Высокая скорость работы | Важно правильно настроить |
Метод прост: создайте рабочую группу, а затем подключитесь к принтеру с разных компьютеров. Однако предпочтительнее подключаться через один компьютер — это вариант настройки подключения к локальной сети, поэтому мы рассмотрим инструкции более подробно в следующем разделе. С некоторыми оговорками это относится и к данному методу.
Другой ПК
Сначала важно определить компьютер, который будет служить связующим звеном между принтером и другими устройствами. Лучше всего выбрать наиболее используемое устройство с операционной системой Windows 8 или выше и с наилучшими характеристиками. Расстояние между компьютером и принтером также важно. В идеале расстояние между кабелями должно составлять не более 2 метров. Подключение компьютера к печатающему устройству — стандартная процедура: Подключите кабель, установите драйвер и проверьте основные настройки печати.
Использование принт-сервера
Последний вариант — подключение через Wi-Fi. Этот способ позволяет управлять принтером через Интернет, даже если он находится относительно далеко в той же сети. Основным недостатком этого метода является то, что его можно настроить только в том случае, если принтер поддерживает сетевое подключение.

- В разделе «Устройства и принтеры» (можем найти через поиск) нажимаем на кнопку «Добавление принтера».
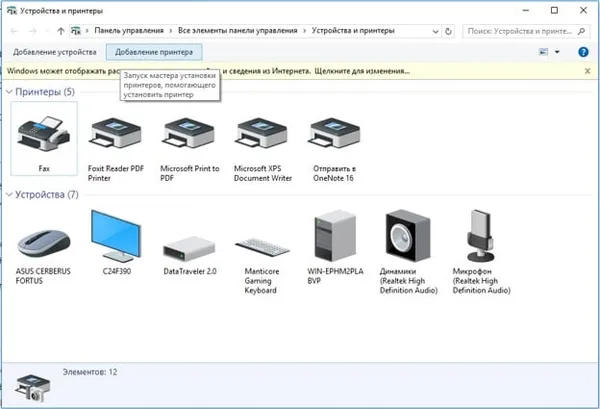
- Выбираем локальный способ подключения.
- Задаем порт с использованием TCP/IP.
- Устанавливаем IP-адрес (он должен быть свободным) в своей сети.
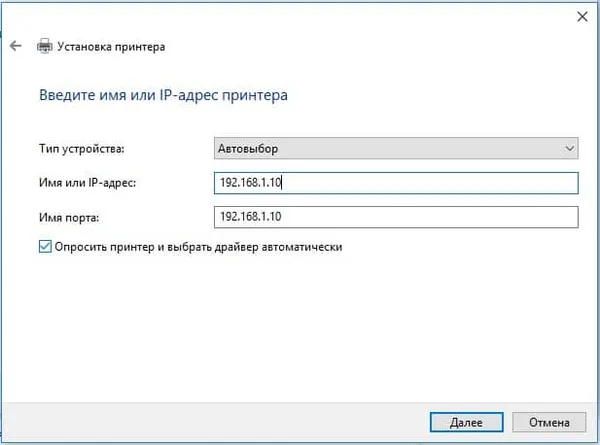
- Ставим «Тип устройства» в положение «Особое» и выбираем «Параметры».
- Используем протокол «LPR», имя очередь – «turn1», разрешаем подсчет байтов.
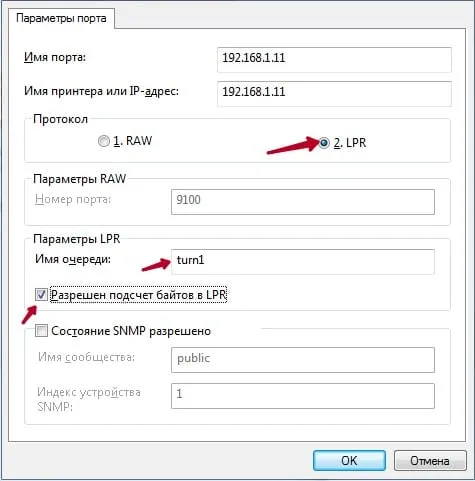
- Устанавливаем драйвер для принтера.
- Следуем оставшимся рекомендациям мастера установки.
Если USB-коммутация для принтера на двух компьютерах — самый простой вариант, который можно реализовать для небольших рабочих мест, то вариант с локальной сетью — более функциональный и масштабируемый метод для средних офисов. Интернет-вариант даже немного лучше, чем LAN, поскольку он не требует промежуточного компьютера, а соединение между различными устройствами осуществляется напрямую.
Какой метод подходит вам больше всего? Напишите нам в комментариях.
Подключение устройства печати к нескольким ПК
Варианты подключения принтера:
-
Подключение персональных компьютеров по сети через маршрутизатор или напрямую через кроссоверный кабель Ethernet к компьютеру с установленным принтером,
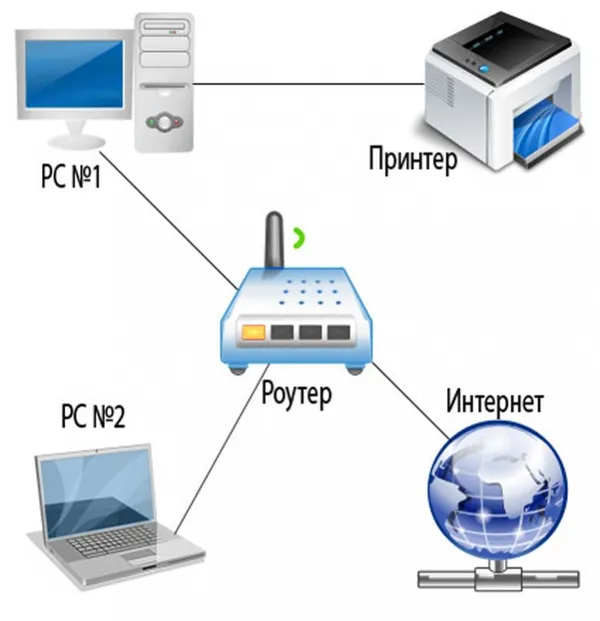
Схема подключения принтера к нескольким компьютерам через маршрутизатор.

Подключение нескольких компьютеров к одному принтеру через «сервер печати».
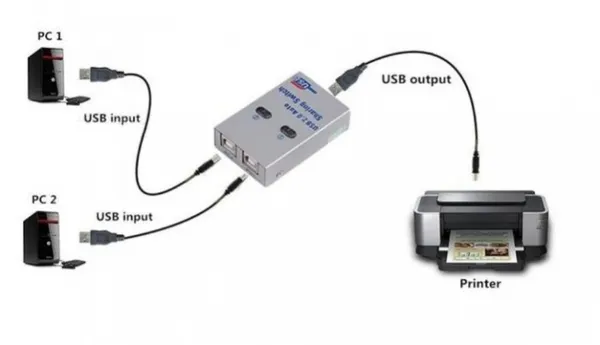
Подключение нескольких компьютеров к принтеру через специальный USB-коммутатор.
Подключение компьютеров к ПК с принтером
Для удаленного подключения нескольких компьютеров к принтеру с помощью одного компьютера, операционная система компьютеров должна быть Windows XP или выше. Это гарантирует автоматическое обнаружение сетевого подключения и общий доступ к сети и принтерам.
Все подключаемые компьютеры также должны находиться в общей локальной сети.
Шаг 1. На компьютере, к которому подключен принтер, одновременно нажмите клавиши «Win+R» (клавиша «Win» находится справа от клавиши «Ctrl»). В появившемся окне введите «sysdm.cpl» и нажмите «OK».

Шаг 2. Перейдите на вкладку «Имя компьютера» и выберите «Изменить…». (Нажмите на кнопку «Изменить…» и выберите «Изменить…»).
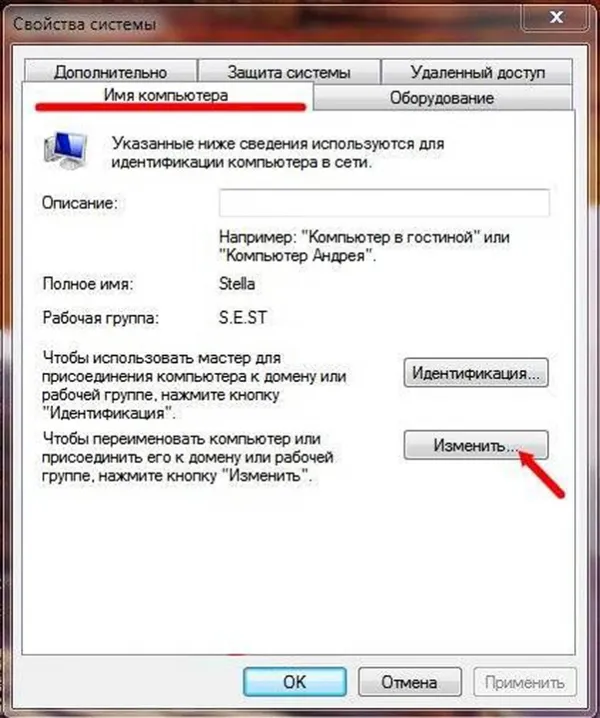
Щелкните левой кнопкой мыши на вкладке «Имя компьютера» и выберите «Изменить…» (Изменить…).
Шаг 3. Введите имя рабочей группы на английском языке в поле «Workgroup» («Рабочая группа») и нажмите «OK».
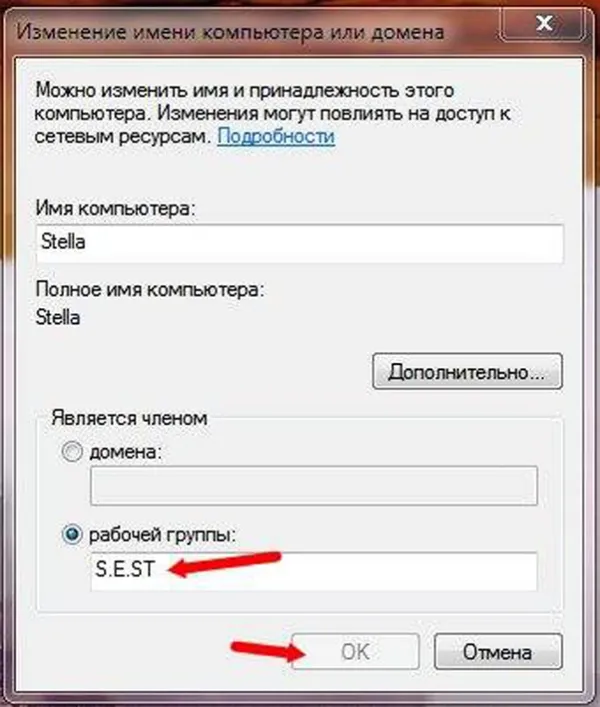
Введите имя рабочей группы на английском языке в поле «Workgroup» (Рабочая группа) и нажмите «OK».
Шаг 4: Выполните «Шаги 1-3» на всех компьютерах, которые будут подключены к сети, и дайте им одинаковое имя рабочей группы.
Открытие общего доступа к ПК с печатающим устройством
Шаг 1: На компьютере с подключенным принтером щелкните правой кнопкой мыши значок сети (в правом нижнем углу рабочего стола) и выберите «Центр управления сетью…».
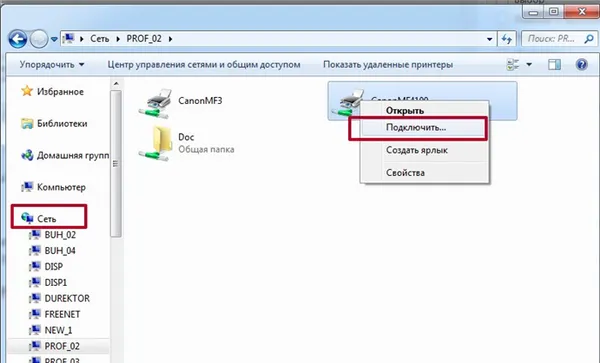
Щелкните правой кнопкой мыши на значке сети и выберите «Центр управления сетью…».
Шаг 2. Нажмите на «Изменить расширенные настройки…».
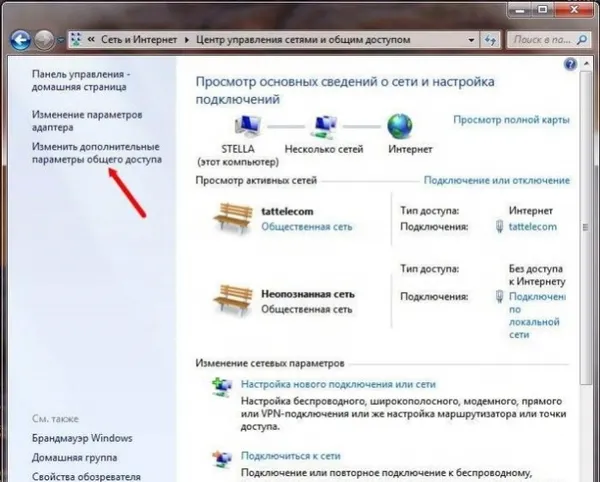
Нажмите на «Изменить расширенные настройки…».
Шаг 3. Выберите «Включить» во всех сетевых профилях (расставьте точки).
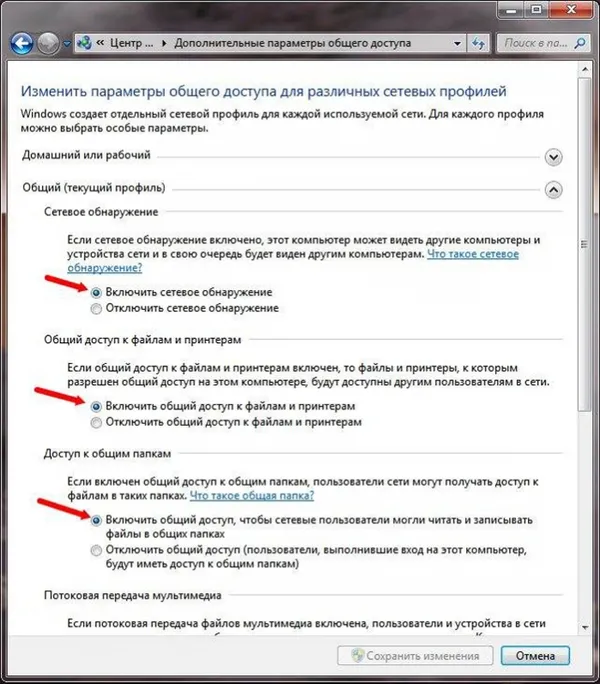
Во всех сетевых профилях выберите точки с надписью «Включить».
Шаг 4. Прокрутите вниз и установите флажок «Отключить доступ по паролю». Нажмите кнопку «Сохранить изменения».
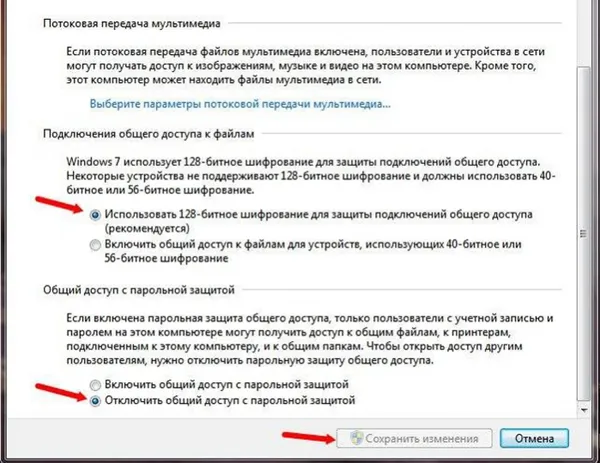
Использование принт-сервера
Сервер печати может быть отдельным или встроенным устройством, проводным или беспроводным, позволяющим удаленным устройствам подключаться к принтеру через Wi-Fi.
Перед настройкой сервера печати необходимо включить его и подключить к маршрутизатору в сети. Также необходимо подключить принтер к серверу печати через USB.
Пример установки сервера печати TP-Link TL-PS110U V2.
Шаг 1: Откройте интернет-браузер и введите IP-адрес принтера в адресной строке. Нажмите клавишу «Enter» на клавиатуре.
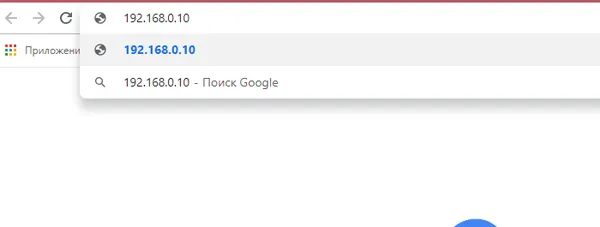
Введите IP-адрес сервера печати в адресную строку любого браузера, а затем нажмите клавишу «Enter» на клавиатуре.
Шаг 2. Введите admin в меню входа в систему, пароль оставьте пустым. Нажмите кнопку входа в систему.
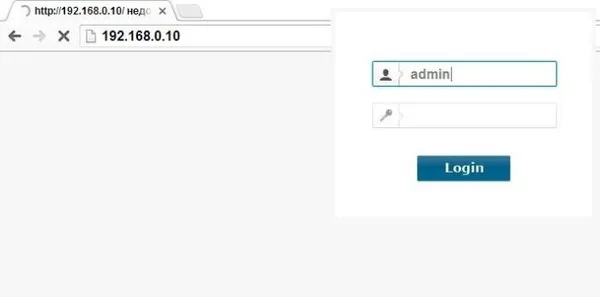
Введите логин «admin», оставьте пароль пустым и нажмите кнопку «Войти».
Шаг 3. Отобразится меню сервера печати. Нажмите кнопку «Настройка». В меню устройства можно изменить настройки сервера печати — IP-адрес, маску подсети и т.д. После выполнения настроек нажмите на кнопку «Save & Restart».
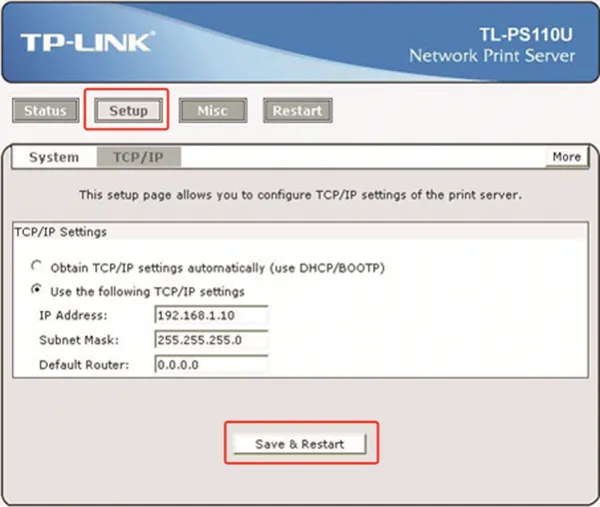
Нажмите на кнопку «Setup», установите нужные параметры и нажмите на кнопку «Save & Restart».
Примечание! Если вы используете только одну сеть, вы можете оставить настройки без изменений и просто закрыть страницу настройки в браузере.
Добавление принт–сервера на ПК
Шаг 1. Нажмите комбинацию клавиш Win+R. В окне введите «Управление принтером» и нажмите «ОК».
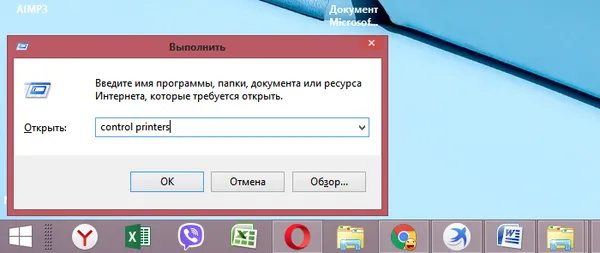
В окне введите «Printer Control» и нажмите «OK».
Шаг 2. Нажмите на кнопку «Установить принтер».
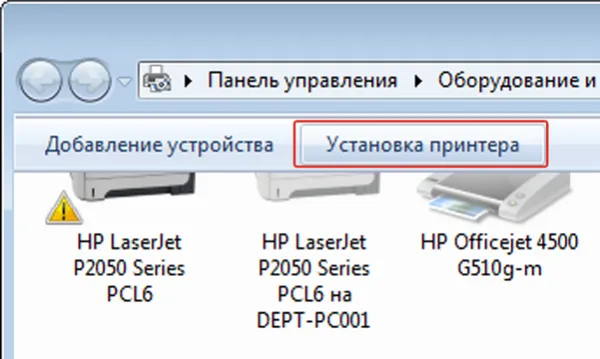
Шаг 3. Выберите «Добавить локальный принтер». Нажмите на кнопку «Далее».
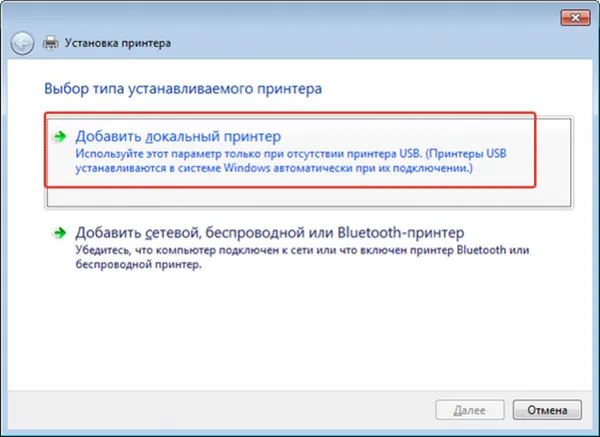
Выберите «Добавить локальный принтер», нажмите кнопку «Далее».
Шаг 4. нажмите на «Создать новый порт», а затем на «Создать новый порт».
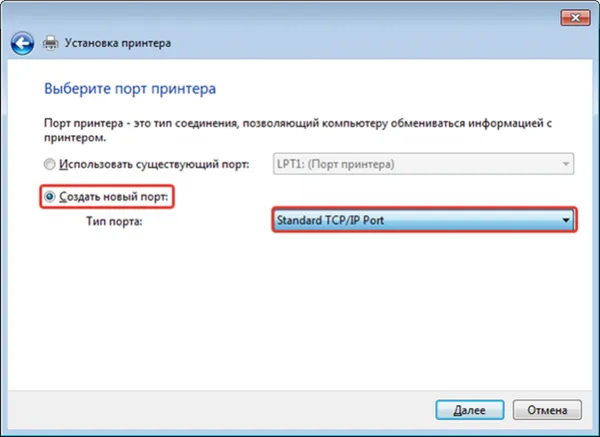
Один принтер на два компьютера
Теперь, когда у вас есть два или более компьютеров, самое время создать локальную сеть и воспользоваться ее преимуществами. В конце концов, домашняя сеть так же функциональна, как и ее офисные аналоги, и позволяет совместно использовать файлы, подключение к Интернету и периферийные устройства, такие как принтер.
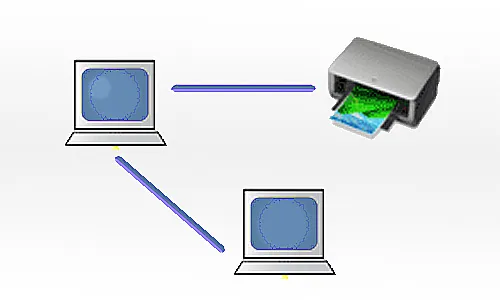
Как подключить принтер по локальной сети?
Чтобы ответить на вопрос, поставленный в подзаголовке, необходимо проделать некоторую предварительную работу:
- Создайте локальную сеть, чтобы объединить два и более своих устройств. Для этого используйте витую пару 5 категории для кабельного соединения, либо Wi-Fi подключение для беспроводного. И о первом, и о втором, мы говорили в прошлых статьях, рассматривая каждый случай на реальных примерах.
- Далее проверьте сетевые параметры вашей локальной сети. Убедитесь, что компьютеры находятся в одной сети: Для этого перейдите в «Центр управления сетями и общим доступом», и откройте пункт «Изменение параметров адаптера». В окне щёлкните правой кнопкой мыши по ярлыку «Подключение по локальной сети» из контекстного меню выберите «Свойства». В диалоговом окне найдите строку «Протокол Интернета v4 (TCP/IPv4)» — открываем на редактирование двойным кликом. Убеждаемся, что IP-адрес установлен вручную, и запоминаем его значения, например: адрес – 192.168.0.3, подсеть – 255.255.255.0
 Открываем те же параметры на втором компьютере и сверяемся с полученными данными. Единственным отличием станет последние цифры в IP-адресе, например: 192.168.0.11 (значение подсети должно быть идентичным).
Открываем те же параметры на втором компьютере и сверяемся с полученными данными. Единственным отличием станет последние цифры в IP-адресе, например: 192.168.0.11 (значение подсети должно быть идентичным). - После проверки сетевых параметров, следует сравнить используемую «Домашнюю группу». Для этого, достаточно, открыть свойства системы и посмотреть соответствующий пункт (распространённые имена: WORKGROUP или HOME
 Если «домашняя группа» различается, стоит выбрать любое имя, и указать его для другого компьютера. Для этого в окне «Свойства системы» перейдите в «Дополнительные параметры системы». В диалоговом окне переключитесь на вкладку «Имя компьютера». Далее щёлкаем по кнопке «Изменить» и в соответствующем поле изменяем имя группы. Сохраняем изменения, нажатием «ОК», если потребуется перезагружаемся.
Если «домашняя группа» различается, стоит выбрать любое имя, и указать его для другого компьютера. Для этого в окне «Свойства системы» перейдите в «Дополнительные параметры системы». В диалоговом окне переключитесь на вкладку «Имя компьютера». Далее щёлкаем по кнопке «Изменить» и в соответствующем поле изменяем имя группы. Сохраняем изменения, нажатием «ОК», если потребуется перезагружаемся.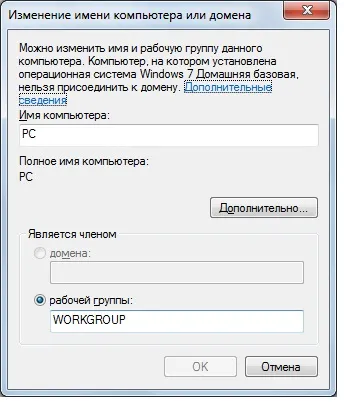 Если «домашняя группа» различается, стоит выбрать любое имя, и указать его для другого компьютера. Для этого в окне «Свойства системы» перейдите в «Дополнительные параметры системы». В диалоговом окне переключитесь на вкладку «Имя компьютера». Далее щёлкаем по кнопке «Изменить» и в соответствующем поле изменяем имя группы. Сохраняем изменения, нажатием «ОК», если потребуется перезагружаемся.
Если «домашняя группа» различается, стоит выбрать любое имя, и указать его для другого компьютера. Для этого в окне «Свойства системы» перейдите в «Дополнительные параметры системы». В диалоговом окне переключитесь на вкладку «Имя компьютера». Далее щёлкаем по кнопке «Изменить» и в соответствующем поле изменяем имя группы. Сохраняем изменения, нажатием «ОК», если потребуется перезагружаемся.
Открываем общий доступ к принтеру
Что касается сети, мы проверили и настроили ее, теперь пришло время обратиться к принтеру. Для этого зайдите в «Панель управления» и найдите раздел «Устройства и принтеры». Щелкните правой кнопкой мыши на значке вашего активного принтера и выберите «Свойства принтера». В диалоговом окне выберите вкладку «Доступ» и активируйте сетевой ресурс.
После активации общего ресурса вы можете переключиться на второй компьютер. Также откройте окно «Устройства и принтеры» и нажмите «Добавить устройство». Откроется окно мастера подключения беспроводного или сетевого устройства. Если сеть настроена правильно и принтер включен, мастер отобразит его, и вам останется только нажать кнопку «Далее», чтобы подключить найденный принтер.
Вместо послесловия
Подводя итоги проделанной работы, следует отметить, что в разных версиях операционной системы могут быть незначительные различия в настройках и названиях компонентов. Все, что нужно сделать вам как пользователю, это настроить локальную сеть — остальное не займет много времени.
Если у вас остались вопросы по настройке сетевого принтера в домашних условиях или вы хотите дополнить эту статью дополнительной информацией, пожалуйста, не стесняйтесь оставлять комментарии в форме ниже.