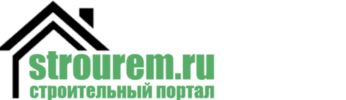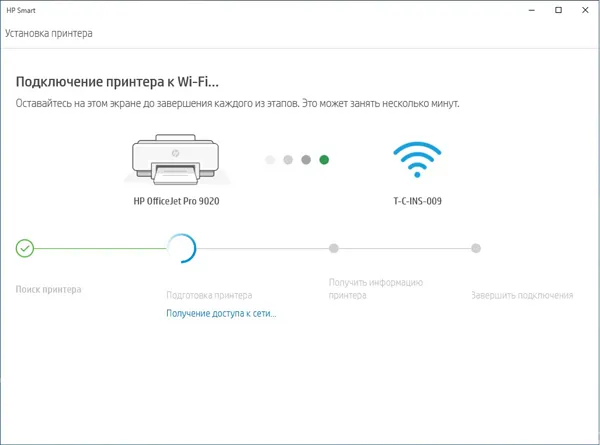Если вы хотите распечатать фотографии из Интернета, необходимо обратить внимание на их размер. Они должны быть не менее 1440х720 пикселей, иначе изображение будет не очень четким (как бы замыленным).
Подключаем Принтер к Ноутбуку через Wi-Fi
Давайте рассмотрим, как подключить принтер к ноутбуку по WiFi без роутера. Ранее мы уже рассматривали подобную тему о том, как подключить принтер к ноутбуку через роутер, но теперь давайте подробнее рассмотрим, как установить WiFi принтер на ноутбук без роутера. Рассмотрим возможные проблемы, почему ноутбук не видит ваш принтер при подключении через WiFi, и подобные ошибки. Сначала рассмотрим различные способы подключения беспроводного принтера к ноутбуку без роутера.
Давайте рассмотрим основные способы подключения принтера WiFi к компьютеру через сеть WiFi.
Подключение к точке WiFi
Сначала рассмотрим, как можно подключить беспроводной принтер WiFi без маршрутизатора через прямое сетевое соединение (беспроводное одноранговое соединение). Для этого необходимо выполнить следующие шаги (первые два я рекомендую только в крайнем случае, если ваш ноутбук не распознает беспроводную сеть принтера, для опытных пользователей):
- Для начала сбрасываем параметры настройки на заводские настройки (См. инструкцию пользователя);
- После выполняем базовую настройку, согласно вашей инструкции пользователя;
- Убеждаемся, заработала беспроводная сеть (цветной WiFi-индикатор на панели должен мигать/гореть);
- Далее с ПК выполняем поиск беспроводной вай-фай сети нашего принтера, как правило это наименование его модели, например «HP…»;
- Устанавливаем подключение, ноутбука к принтеру (как правило пароль не требуется);
- Устанавливаем программное обеспечение для (Драйвера, см. CD-Диск от принтера).
Как только вы выполните все эти шаги, ваша модель автоматически появится в списке доступных устройств, и вы сможете печатать. Недостатки подключения через точку доступа очевидны:
- Соединение не безопасно;
- Отсутствие мульти-подключения сетей с ноутбука;
- Каждый раз, ручное соединение.
Давайте рассмотрим другой вариант.
Открываем общий доступ к печати
Во-первых, нам необходимо подключить устройство непосредственно к ноутбуку с помощью USB-кабеля, либо, скорее всего, оно уже подключено к настольному компьютеру, а другой ноутбук необходимо подключить через WiFi для совместной печати. Выполните настройку и установку принтера через USB-кабель и убедитесь, что печать работает.
Затем перейдите в «Панель управления — Устройства и принтеры» или «Пуск — Устройства и принтеры».

Примечание: Посмотрите: «Крупные значки». Возможно, у вас есть «Категории».
Затем выберите ваш принтер из списка, нажмите на ПКМ и выберите «Свойства принтера».
Перейдите на вкладку «Доступ», установите флажок «Открыть общий доступ к этому принтеру», введите сетевое имя и нажмите «ОК».
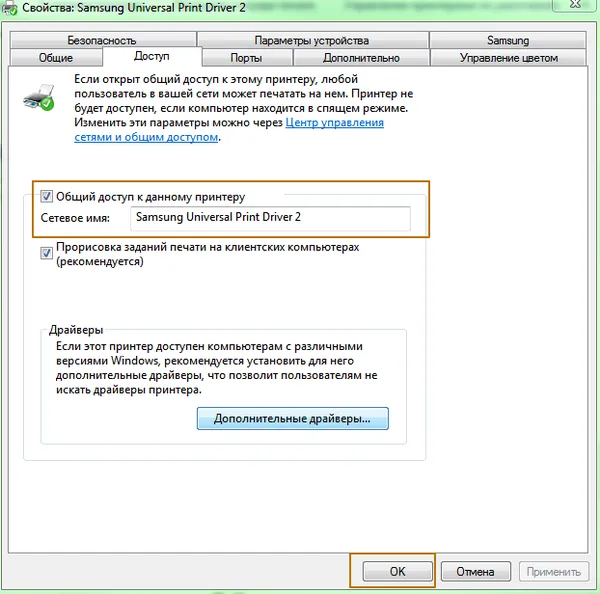
Затем отсоедините USB-кабель, вернитесь в папку «Устройства и принтеры» и нажмите «Установить принтер».
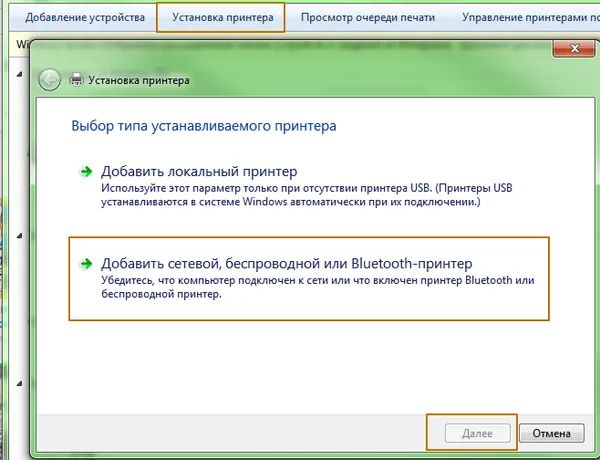
В появившемся окне вы должны увидеть и выбрать наше устройство печати.
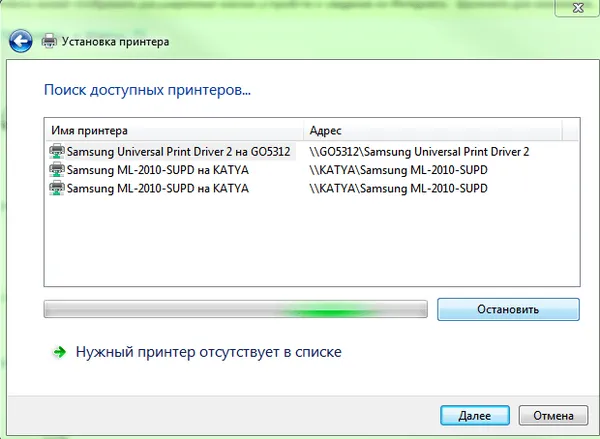
Нажмите «Далее», а затем выполните тест печати.
Как видите, роутер не нужен, и печать через Wi-Fi вполне возможна.
К сожалению, я не смог найти е полезных видео о том, как настроить печать прямо с ноутбука без роутера. Поэтому вот альтернативный способ печати с различных устройств, в том числе и с Android-устройств с помощью виртуального принтера, для которого достаточно скачать специальное приложение.
Что вы думаете об этой статье?
Подключение к точке Wi-Fi
Существует 2 простых способа подключения принтера к ноутбуку через Wi-Fi:
Давайте разберем каждый из этих способов отдельно.
По локальной сети
Для того чтобы в дальнейшем использовать принтер, сначала необходимо подключить его к беспроводной сети. Это можно сделать по следующему алгоритму.
- Сбросить параметры принтера до заводских настроек. К сожалению, более точные указания дать невозможно, так как для каждой модели этот процесс индивидуален. Поэтому придется прочитать инструкцию по эксплуатации этого технического устройства.
- Теперь по инструкции установить базовые настройки своего принтера.
- Индикатор Wi-Fi-соединения на панели принтера должен загореться зеленым цветом.
Далее необходимо подключить к этой сети ноутбук.
- В правом нижнем углу экрана следует щелкнуть по значку, изображающему сеть Wi-Fi, правой кнопкой.
- Теперь необходимо выбрать из списка доступных подключений название принтера и подключиться.
- Обычно при стандартных настройках принтера и подключения не требуется пароль, но если система все же просит указать его, то найти код можно в инструкции пользователя (или же он был задан ранее пользователем).
- Остается только дождаться, когда операционная система установит все необходимые драйвера на новый девайс, после чего он будет готов к работе. Если установка драйверов не началась автоматически, всегда можно установить их вручную, воспользовавшись идущим в комплекте диском или специальной программой.
Как видите, подключение таким способом не только довольно простое, но и не требует кабельного соединения.
Недостатком является то, что вам придется время от времени отключать Wi-Fi соединение с Интернетом, если вы используете его только для подключения к принтеру.
Через роутер
Теперь давайте рассмотрим способ подключения, при котором вам не придется переключаться между беспроводными сетями каждый раз, когда вы захотите воспользоваться принтером. Этот метод считается еще более простым, чем предыдущий.
Чтобы осуществить такое подключение, необходимо использовать драйвер беспроводной сети, который встроен в операционную систему каждого ноутбука.
Однако перед этим необходимо убедиться, что ваш принтер может быть подключен к другим устройствам через этот драйвер. Если в руководстве пользователя указано, что устройство поддерживает шифрование WEP и WPA, подключение определенно возможно.
- Первым делом следует зайти в настройки принтера и выбрать пункт «Сеть». Появится список всех беспроводных сетей, доступных для подключения.
- Выбрать нужную сеть Wi-Fi.
- Ввести ключ шифрования сети (пароль).
Теперь аппарат подключен к вашей беспроводной сети. Преимущество этого метода заключается в том, что вы можете пользоваться принтером с любого устройства, подключенного к той же сети, будь то смартфон, SmartTV или ПК.
Как открыть общий доступ к печати?
Для совместного использования принтера необходимо сначала подключить его к ноутбуку с помощью обычного USB-кабеля.
Этот способ может быть полезен, если дома есть возможность подключить принтер к компьютеру через проводное соединение. Однако при этом необходимо также подключить ноутбук к сети.
Убедившись, что принтер работает через проводное соединение, можно приступать к его настройке. Для этого перейдите в «Панель управления» через меню «Пуск» и выберите «Устройства и принтеры».
Теперь выберите существующий принтер из списка доступных устройств и щелкните по нему правой кнопкой мыши. В открывшемся списке нажмите на «Свойства принтера».
Здесь нас интересует только вкладка «Доступ». В частности, пункт «Предоставить общий доступ к этому принтеру». Убедитесь, что он выбран и что в поле ниже указано сетевое имя принтера.
После сохранения этих настроек можно отсоединить USB-кабель и проверить его работоспособность. Вернитесь в раздел «Устройства и принтеры» и нажмите на «Настройка принтера». В открывшемся окне выберите «Добавить сетевой, беспроводной или Bluetooth-принтер» из двух доступных вариантов. Затем в окне появится список всех доступных устройств.
Обратите внимание, что имя принтера в этом списке — это имя принтера, которое было назначено во время предоставления общего доступа.
Выберите его из списка и нажмите кнопку «Далее». Теперь вам остается только дождаться завершения настройки и выполнить тестовую печать. Теперь устройство полностью доступно на всех доступных ноутбуках и компьютерах.
Советы по эксплуатации
К сожалению, подключить обычный домашний принтер к компьютеру или ноутбуку через беспроводное соединение не представляется возможным. Такие простые модели не поддерживают этот тип подключения, поэтому приходится ограничиваться подключением через USB-порт.
Прежде чем приступить к печати важных документов, убедитесь, что ваш принтер настроен. Если это не так, вам придется настраивать его самостоятельно. Обратите особое внимание на поля страницы, масштабирование текста и изображений и другие настройки.
Если вы хотите распечатать фотографии из Интернета, необходимо обратить внимание на их размер. Они должны быть не менее 1440х720 пикселей, иначе изображение будет не очень четким (как бы замыленным).
К счастью, печать на проводном или беспроводном принтере ничем не отличается, поэтому все, что вам нужно сделать, — это нажать кнопку печати и проверить, правильно ли отпечатался материал.
Через USB к роутеру
Начнем с самого простого метода. Подключите принтер к Wi-Fi роутеру через USB-порт. С современными устройствами все очень просто: проверьте в характеристиках, поддерживает ли принтер сервер печати, подключите кабель, и все работает практически сразу. Единственное, что можно сделать через веб-конфигуратор, — это включить или выключить принтер.
Другое дело, что некоторые модели требуют использования специального программного обеспечения. Рассмотрим их на примере популярных моделей с принтером — ASUS и TP-Link. Лично я владею TP-Link и пока не сталкивался с проблемами, но, возможно, кому-то это будет полезно.
Роутеры ASUS
Эта компания разработала отдельную утилиту для быстрого поиска и настройки соединения своих роутеров с принтерами — Printer Setup Utility. Успешная работа с принтерами от Canon, Epson, HP гарантирована.
План подключения принтера ASUS по Wi-Fi:
- Подключаем принтер через USB к роутеру.
- Сами подключаемся к роутеру – по воздуху или проводу, не важно.
- Скачиваем с официального сайта Асуса Printer Setup Utility и запускаем ее:

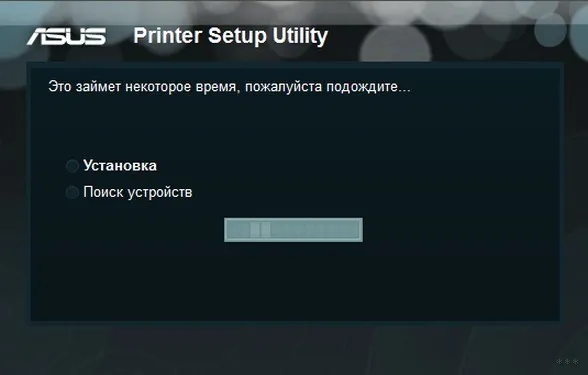
- Все должно успешно обнаружиться. После этого нужно будет только добавить принтер в саму операционную систему – просто так ничего не найдется (делается это один раз, об этом будет разделом ниже). Но если вдруг возникнут какие-либо проблемы, выскочит вот такое окно:

Если такая ошибка возникает внезапно, рекомендуется перепроверить все соединения и перезагрузить все устройства, участвующие в настройке — роутер, принтер, ноутбук. Часто это спасает ситуацию.
Роутеры TP-Link
Поскольку я сам являюсь владельцем такой модели, здесь я буду использовать только свой пример. Исходящий маршрутизатор — 1043nd, принтер — p1102w. Процедура:
- Снова все подключаем – принтер к USB роутера, ноутбук – к роутеру.
- С сайта TP-Link для своей модели качаем программу для подключения принтера «TP-Link USB Printer Controller». Ищется легко, найдете без проблем. Именно с ее помощью и происходит настройка. Запускаем:
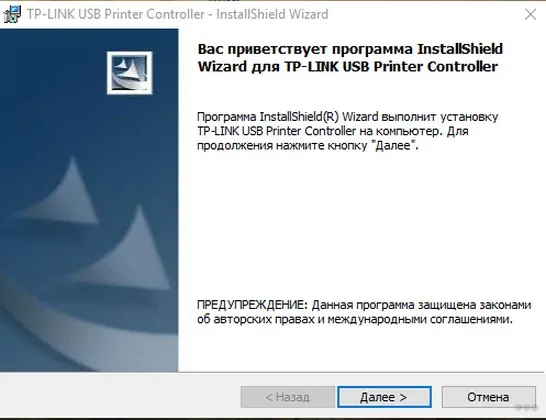
- Жмем «Далее». Ждем, пока утилита не установится. По окончании установки программу можно запустить прям отсюда или же щелкнуть по созданному на рабочем столе ярлыку:
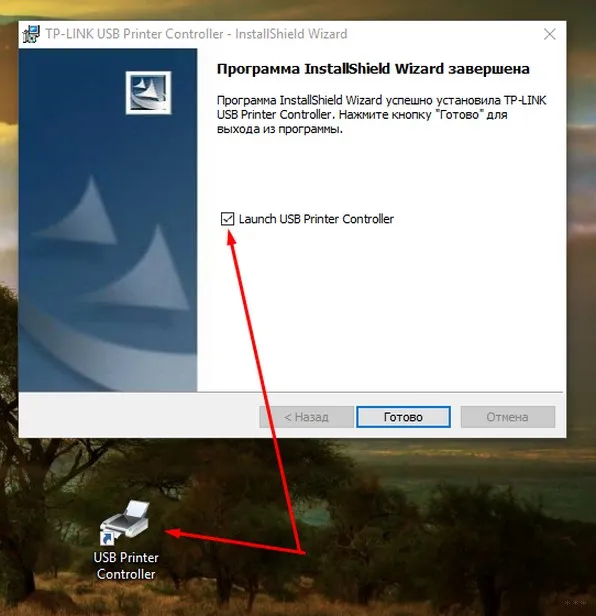
- Должно появиться запустившееся окно. Здесь же отображается и ваш принтер:
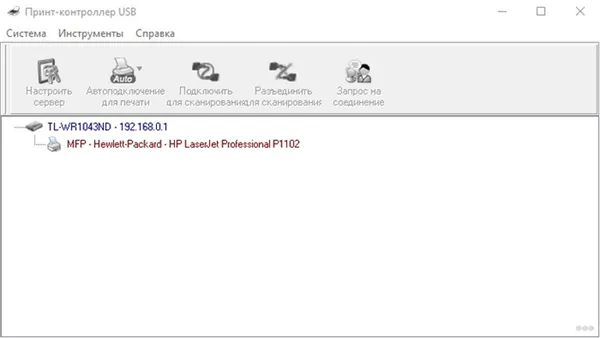
Подключение через Wi-Fi
Многие современные модели принтеров могут напрямую подключаться к роутеру по Wi-Fi без дополнительных кабелей. И обычно они используют технологию WPS — ту самую кнопку, которая позволяет подключаться к роутеру без ввода пароля. Примеры таких моделей перечислены ниже.
Canon

Пример плана подключения:
- Жмем кнопку WPS на принтере – должен начать мигать индикатор на принтере.
- Жмем WPS на роутере.
- Принтер и роутер должны соединиться. Индикатор перестанет мигать.
Некоторые модели с дисплеем могут попросить вас ввести правильную сеть и пароль — но я считаю это ненужным жестом для принтера. Поэтому проще подключиться через WPS. Лучшим исполнителем в этой категории является MG3540.
HP

Принтеры Hewlett никогда не оставались в стороне, это относится и к этому принтеру. Обычно имеется целое меню беспроводных сетей, к которым можно подключиться. Но проще воспользоваться одной кнопкой WPS. Для подключения используется технология «HP Auto Wireless Connect».
Epson

Все то же самое — есть отдельное меню «Wireless LAN Setup» и стандартная кнопка WPS. Войдите в систему и запустите настройку.
Сетевой принтер в Windows
Все вышеперечисленные действия можно выполнить без стороннего программного обеспечения, но для этого необходимо немного ознакомиться с настройками. Приведенное ниже видео является хорошим примером того, как подключить сетевой принтер:
Лучше всего посмотреть видео еще раз, а ниже я объясню основные моменты. Метод действительно гибкий — он работает для USB-подключений, Ethernet-подключений и даже просто для подключения принтеров к другим компьютерам в сети, если доступ разрешен. Итак, к применению.
Тот же метод применим к принтерам с собственным адаптером Wi-Fi. Вы просто подключаете их к сети через маршрутизатор или непосредственно к ноутбуку и добавляете их в качестве сетевых принтеров.
- Сначала подключаем все как обычно.
- Далее нужно попасть в Панель управления (а на Windows 10 – Параметры), где выбрать «Устройства и принтеры».
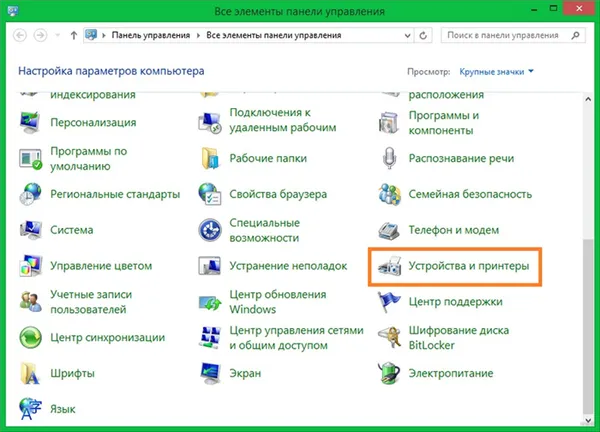
- Именно сюда мы и будем добавлять наш новый беспроводной принтер. Поэтому жмем «Добавить принтер». Интерфейс хоть и представлен для Windows 7, прямо сейчас посмотрел все на «десятке» – особых различий нет:
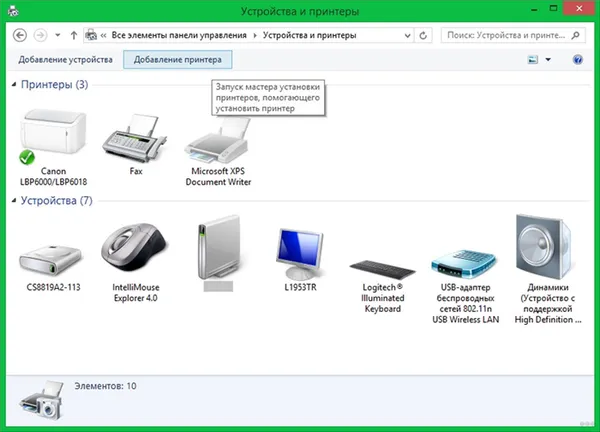
- Начнется поиск устройств, но почему-то ни у меня, ни у коллег он ни привел к чему-то положительному. Скорее всего он найдет только при условии «Домашней сети», да еще и с открытыми принтерами. Наша задача немного другая, так что подключаемся вручную через «Добавить по TCP/IP-адресу»:
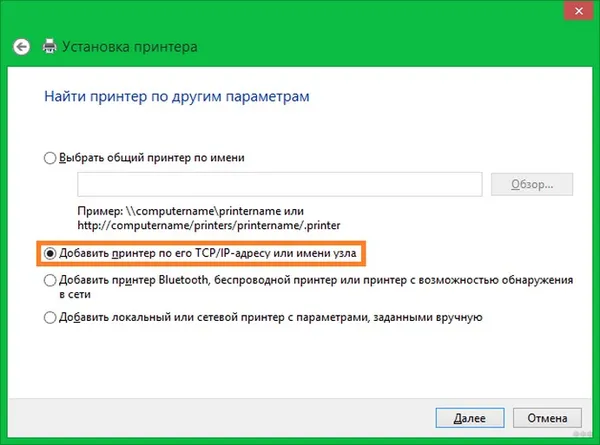
- Далее вводим адрес нашего роутера (посмотреть можно на нижней стороне). Если вдруг устанавливаете связь не через USB, а через Wi-Fi уточните адрес принтера в настройках DHCP роутера. Наша задача подключиться именно к принтеру, просто если он подключен через USB роутера, то и IP адрес мы будем использовать нашего маршрутизатора:
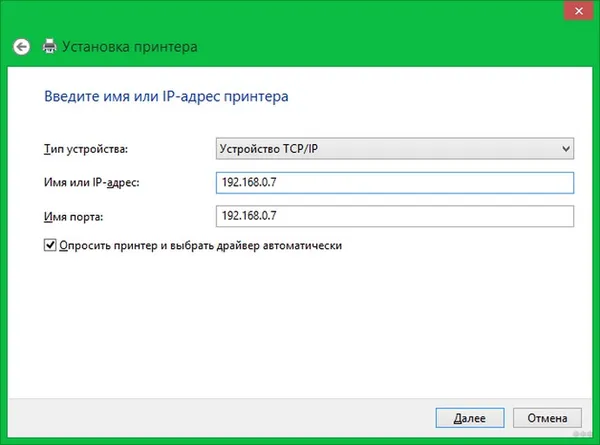
- Обычно снова возникает какая-то проблема, так что указываем настройки вручную. Из важного – протокол LPR, а имя очереди – любое удобное вам.
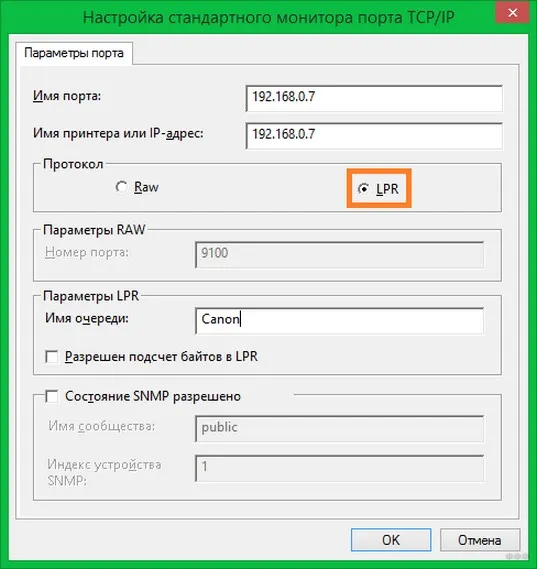
- Далее предложат покопаться в списке драйвером, найти свою модель и установить нужный драйвер:
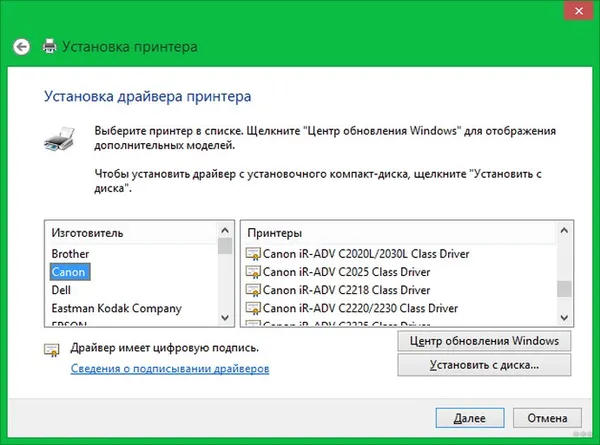
- Все! После успешной установки можно свободно распечатать что угодно.
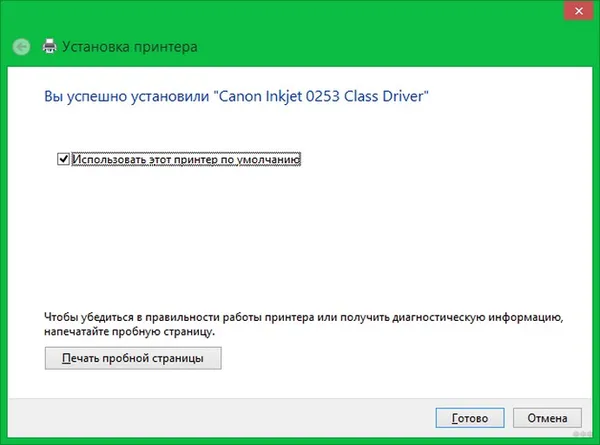
Самый простой способ подключения
Этот метод заключается в использовании мастера настройки беспроводной сети в Windows.
Прежде чем подключать принтер к компьютеру через WiFi таким способом, необходимо убедиться, что печатающее устройство может быть подключено через драйвер.
Если МФУ поддерживает шифрование WEP и WPA, сопряжение будет успешным. Устройство должно быть подключено в таком порядке:
- В меню управления устройством выбираем «Настройка» – «Сеть». Мастер отобразит список имеющихся поблизости точек доступа.
- Выбираем наш Вай Фай.
- Вводим пароль шифрования сети.

Дополнительный способ
Как подключить беспроводной принтер к компьютеру, если предыдущие способы не сработали? Есть еще один метод, но он отличается по сложности от предыдущих вариантов. При использовании таких методов всегда есть нюансы, которые могут возникнуть при подключении устройств. Чаще всего это заводской IP-адрес и маска подсети, предоставленные провайдером.

Но такая ситуация маловероятна, поэтому ничего страшного в подключении МФУ нет. Причина в том, что большинство устройств используют не статические, а динамические адреса. Для таких принтеров достаточно добавить в настройки компьютера IP-адрес, имеющийся у аппарата. В такой ситуации, как подключить принтер к ноутбуку без кабеля? Действуйте следующим образом:
- Заходим в панель управления.
- Выбираем пункт «Устройства и принтеры» – «Установка принтера».

- В открывшемся окне появятся 2 пункта. Здесь потребуется выбрать блок «Добавить сетевой, беспроводной или Bluetooth-принтер».
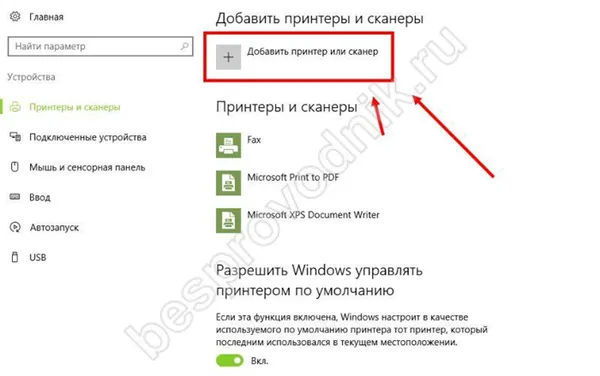
- ПК начнет поиск подходящего оборудования в автоматическом режиме. Когда МФУ будет обнаружено, оно появится на экране.
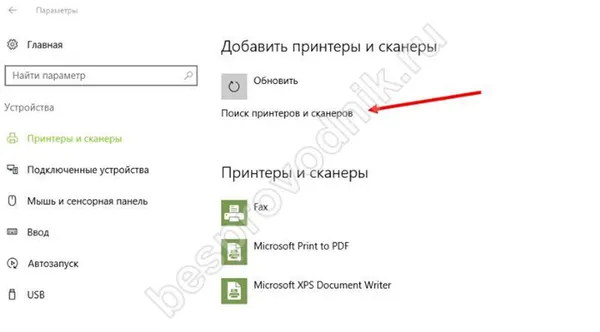
- После этого требуется открыть предложенный блок, где и необходимо ввести IP, который имеет МФУ.
По окончании процесса подключения появится окно, информирующее об успешном подключении к устройству вывода. После перезагрузки ноутбука вы можете сразу же начать работу с печатающим устройством.
Как подключить принтер по WiFi к ноутбуку или компьютеру?
Не все знают, как подключить принтер к ноутбуку через WiFi — но современные устройства предлагают пользователям такую возможность. Грех было бы не воспользоваться этой возможностью — давайте изучим доступные варианты технологии подключения. Всего за несколько минут вы сможете подключить свое многофункциональное устройство (МФУ).
Подключиться к принтеру через WiFi не так уж сложно, но страх велик. Поэтому не пугайтесь и приступайте к работе по подключению устройств — наше руководство вам поможет!
Стоит внимательно рассмотреть, как настроить принтер через WiFi — есть элементарный метод, который под силу даже новичку, и он не может быть проще. Идем дальше?
- Подключите МФУ к сети и включите его;
- Удостоверьтесь, что оборудование находится в пределах действия беспроводной сети;
- Установите драйвера МФУ с диска или через сайт производителя;
- Следуя инструкции, дождитесь инсталляции драйверов
Тогда вот что вы делаете:
- Нажмите на ноутбуке кнопку меню «Пуск» ;
- Кликните на кнопку в виде шестеренки, чтобы открыть параметры;
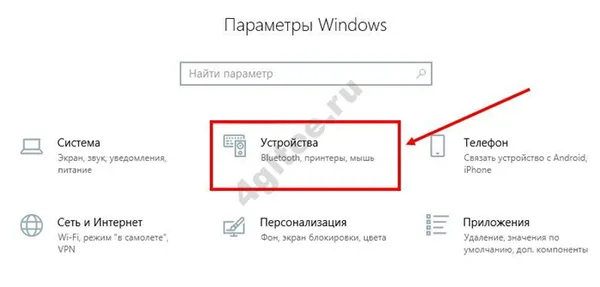
- Перейдите к строке «Установка принтера» ;
- В верхней части экрана появится значок в виде плюса с подписью «Добавить» ;
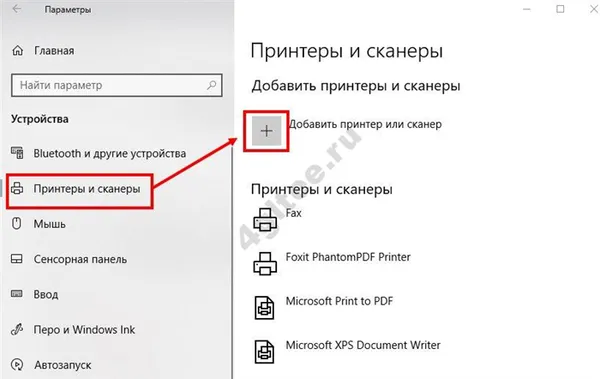
- Нажимайте на эту иконку – процесс поиска доступного устройства начнется автоматически;
- Найденное МФУ появится на экране;
- Теперь введите айпи-адрес, который можно увидеть на корпусе МФУ, в соответствующую строку;
- Сохраните внесенные изменения – появится уведомление об успешном сопряжении;
- Попробуйте распечатать пробную страничку!
Готово! Вам удалось подключить ноутбук к принтеру через WiFi? Этот способ подходит для владельцев устройств с беспроводной связью, но есть и другие варианты.
С помощью WPS
Вы можете подключить принтер к сети WiFi ноутбука без пароля и специальных драйверов, если устройство поддерживает технологию WPS.
WPS позволяет устройствам подключаться по зашифрованному каналу без необходимости использовать ключи доступа или устанавливать драйверы.
Сначала включите ключ
- Откройте браузер на ноутбуке;
- Введите айпишник, указанный на этикетке устройства;
- Для входа в административную панель укажите пароль и логин в соответствующих полях;
- Войдите в раздел «Беспроводные сети» и найдите кнопку WPS;
- Переведите тумблер в положение «Активно» ;
- Выберите способ подключения – с помощью кнопки или по пин-коду.
Теперь самая важная часть — как настроить принтер через WiFi-роутер.
- Войдите в меню устройства;
- Перемещайтесь с помощью кнопок, чтобы найти раздел WLAN/Беспроводные подключения.
Далее следует не менее важная часть обзора. С любой технологией могут возникнуть проблемы, поэтому давайте поговорим о них более подробно.
- Кликните на специальную кнопку на корпусе роутера, чтобы активировать работу режима;
- Дождитесь, пока не замигает индикатор;
- Кликните соответствующую кнопочку на печатной технике или нажмите «ОК», если иконка находится в меню;
- В течение нескольких секунд произойдет соединение. Готово!
Если принтер не распознает ваш ноутбук en по WiFi — не паникуйте, проблемы встречаются довольно часто. Иногда это связано с человеческой небрежностью, иногда проблемы возникают по техническим причинам.

Возможные проблемы
Давайте разберемся, почему ваш принтер не подключается к WiFi — вы должны быть готовы быстро решить проблему:
В большинстве случаев производители предоставляют программное обеспечение, которое позволяет подключить принтер к ноутбуку через WiFi. Большинство производителей предоставляют утилиту, которая поможет вам подключить принтер к компьютеру.
- Зачастую причиной являются неверно установленные драйвера МФУ – стоит удалить их и загрузить на компьютер заново;
- Роутер не поддерживает модель печатного устройства – ничего сделать не получится, нужно внимательно выбирать оборудование и уточнять детали при покупке;
- Неверно настроена беспроводная сеть на ноутбуке;
- Были выставлены неправильные настройки оборудования – рекомендуем повторить процесс еще раз, чтобы исключить этот фактор.
Вы узнали, как подключить принтер к ноутбуку через Wi-Fi — теперь ничто не мешает вам печатать материалы для работы или развлечений. Воспользуйтесь нашими советами, добавьте статью в закладки и наслаждайтесь работой без лишних хлопот и проблем.
Это, пожалуй, самое простое подключение, не требующее особых навыков. Подавляющее большинство принтеров поставляется с двумя кабелями. Первый используется для подключения к компьютеру или ноутбуку, второй — для подключения к электросети. Используйте оба.

А вдруг вы не знаете
Как подключить принтер к ноутбуку через USB
Если по какой-то причине вы не можете найти кабель (например, потому что купили подержанный принтер без него), вы можете купить один. Его главная особенность — разъем USB Type-B на одном конце.

Вот и все.»
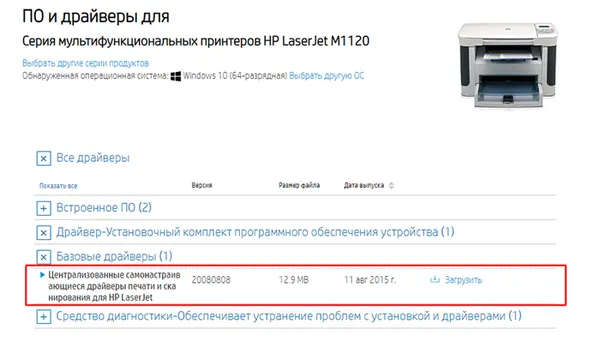
Каким бы способом вы ни получили драйверы для принтера, для их установки необходимо найти исполняемый файл с расширением exe (обычно он находится в корневом каталоге). После его запуска установка драйверов происходит в полуавтоматическом режиме «Далее ->Далее ->Принтер включается, и драйвера устанавливаются. Далее необходимо открыть меню «Пуск» и найти там раздел «Принтеры и сканеры». Выберите установленный принтер и предварительно настройте его: Выберите размер бумаги, ориентацию страницы и качество печати. Теоретически, можно обойтись без этого пункта, но гораздо удобнее установить нужные настройки по умолчанию, чтобы не возиться с ними при каждой печати.
USB-подключение к принтеру имеет один недостаток — оно лишает смысла использование ноутбука. Главные преимущества — мобильность и портативность. Вы можете пользоваться ноутбуком из любой точки дома или офиса, но при USB-подключении вы буквально привязаны к принтеру. Поэтому гораздо практичнее и удобнее использовать беспроводное соединение через Wi-Fi.
Как подключить принтер к ноутбуку через WiFi
Конечно, можно возразить, что принтер с поддержкой Wi-Fi стоит гораздо дороже, чем его проводной аналог. Но вся прелесть в том, что для беспроводного подключения принтера даже не обязательно иметь Wi-Fi. На самом деле, это не помешает, но не обязательно.
Если ваш принтер не имеет собственного модуля Wi-Fi, вам понадобится маршрутизатор Wi-Fi с портом USB для физического подключения принтера.
Подключение принтера без поддержки Wi-Fi
Подключите принтер к маршрутизатору через USB-порт и вызовите веб-интерфейс маршрутизатора. Запустите браузер и введите «192.168.0.1» или другой адрес на этикетке роутера.
Войдите в административный интерфейс и перейдите к настройкам маршрутизатора. Убедитесь, что модель принтера определена правильно. Если принтер отображается как неизвестное устройство, это может иметь несколько причин:
Для решения проблемы можно попробовать обновить прошивку роутера, скачав ее с официального сайта производителя, или воспользоваться альтернативной прошивкой DD-WRT. Она доступна для многих моделей маршрутизаторов.
- Поврежден USB-порт или кабель, используемые для связи между ними.
- Роутер или принтер не поддерживают данный тип подключения.
Если все прошло успешно и принтер успешно обнаружен, вам все равно необходимо настроить ноутбук для работы с принтером. Для этого щелкните правой кнопкой мыши в меню «Пуск». Выберите «Настройки» и «Устройства». В левой части открывшегося окна найдите раздел «Принтеры и сканеры».
Нажмите на «Добавить принтер или сканер», дождитесь окончания сканирования и нажмите на «Нужного принтера нет в списке».
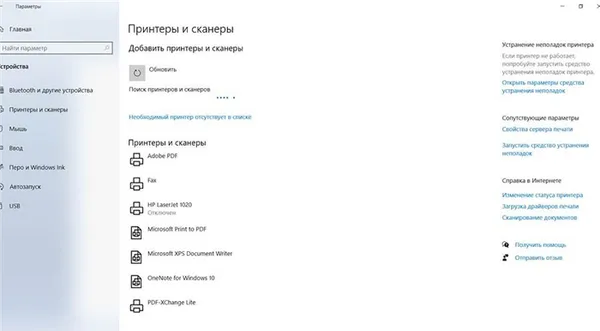
В открывшемся окне выберите «Добавить принтер по TCP/IP-адресу или имени хоста».
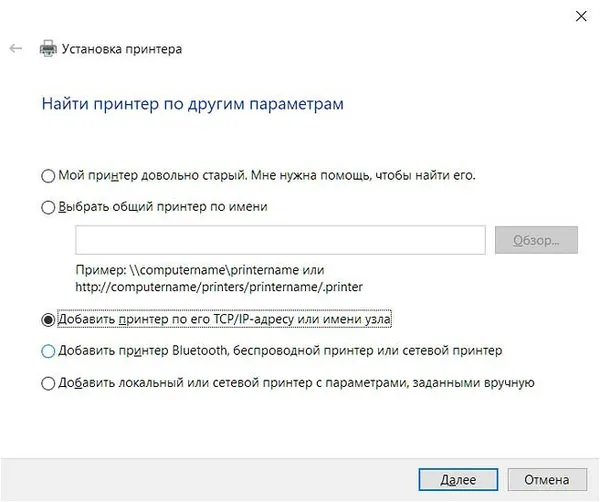
Выберите «Устройство TCP/IP» из выпадающего списка и введите IP-адрес принтера. В качестве последнего используйте комбинацию цифр и точек, которую вы вводили для подключения к веб-интерфейсу маршрутизатора (чаще всего это 192.168.0.1). Отключите флажок «Запрашивать принтер и выбирать драйвер автоматически». Нажмите на кнопку «Далее».
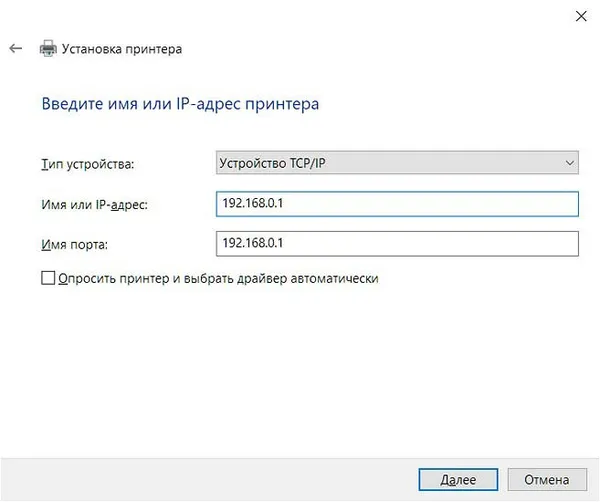
На этом этапе вы получите сообщение об ошибке, в котором будет сказано, что принтер не удалось обнаружить. Не волнуйтесь, это нормально.
Нет ничего необычного в том, что вы решили оживить старый принтер, который долгое время пылился в шкафу. Вы очистили его от пыли, купили новый картридж и уже подключили принтер к ноутбуку или маршрутизатору. И тут вас поджидает большая «ловушка»: много лет назад диск с драйверами для принтера был забыт, а официальный сайт производителя этой модели больше недоступен. Как же подключить такой принтер?
Как подключить старый принтер
Маловероятно, что у вас возникнут проблемы с машиной под управлением этой операционной системы. В большинстве случаев даже старые драйверы принтеров доступны на задней панели операционной системы. Таким образом, все, что вам нужно сделать, это подключить принтер к ноутбуку, а система сделает все остальное.
Недостатком этого метода является то, что хотя принтер работает как принтер, многие фирменные функции, которые часто очень полезны, недоступны. Поэтому мы рекомендуем вам попытаться найти соответствующие драйверы.
Это можно сделать либо с помощью специального программного обеспечения, либо путем установки «родственных» драйверов. Дело в том, что инновации на этом рынке появляются не так быстро. Поэтому драйверы, разработанные для более новой модели, вполне могут подойти для вашего принтера.
Еще один способ получить оригинальные драйверы — обратиться в отдел обслуживания клиентов производителя. Часто компании очень отзывчивы и вышлют вам нужное программное обеспечение.
Даже если вы установили драйверы и Windows распознала МФУ, оно не всегда может сразу работать правильно. Ваш принтер может не использоваться в качестве устройства по умолчанию, поэтому документы не будут печататься. Вам необходимо настроить принтер для печати с ноутбука через Wi-Fi.
Инструкция по настройке печати принтера на ноутбуке
Нажмите кнопку Пуск и перейдите в раздел Устройства и принтеры. Если выбран виртуальный принтер Microsoft Document Writer, вы не сможете печатать документы. Выделите физическое МФУ, щелкните правой кнопкой мыши на его названии и выберите Использовать по умолчанию.
Рядом с именем устройства должна появиться зеленая галочка. Теперь этот принтер должен обрабатывать все документы, которые вы на него отправляете.
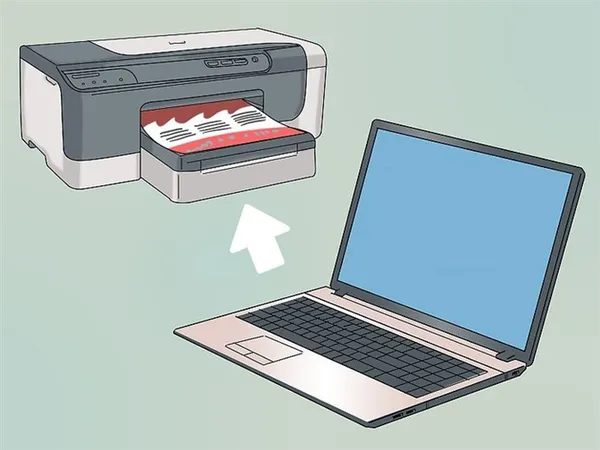
Вам также может понадобиться включить общий доступ к печати, чтобы все пользователи локальной сети могли пользоваться принтером. Как это сделать:
Помните, что большинство моделей маршрутизаторов необходимо перезагрузить после подключения принтера по кабелю. В противном случае устройство может не распознаваться в локальной сети.
- Нажать кнопку «Пуск» и открыть Панель управления.
- Перейти в раздел «Принтеры и факсы».
- Выделить используемый принтер ПКМ и в появившемся списке кликнуть на «Свойства».
- Во вкладке «Доступ» установить опцию «Общий доступ».
- Во вкладке «Безопасность» установить галочку «Печать для всех пользователей».
Если ноутбук не распознает принтер по WiFi, это, скорее всего, связано с типичными ошибками пользователя. К ним могут относиться: Неправильное использование компьютера:
Что делать, если ноутбук не видит принтер
Неправильный пароль (SSID локальной сети), в результате чего принтер не может подключиться к сети.
Все эти неисправности вызваны небрежностью пользователя и могут быть легко устранены, если вы будете внимательны. Немного сложнее, если для подключения к маршрутизатору используется неработающий кабель, который не имеет явных признаков неисправности.
- Не вовремя нажата кнопка для установки связи через WPS.
- Не установлены драйвера для принтера или использована неподходящая версия.
- Не перезагружен роутер или ноутбук после установки драйверов и подключения принтера.
- Не активирован Wi-Fi на роутере или принтере.
- Подключенный принтер не установлен в качестве устройства печати по умолчанию.
Единственный способ определить, в этом ли заключается проблема, — использовать аналогичный кабель, который гарантированно работает. Узнайте, как быстро и эффективно подключить ноутбук к принтеру через кабель.
Также возможно, что USB-порт маршрутизатора просто не работает. Чтобы проверить, работает ли он, можно использовать USB-накопитель с файлами на нем, который будет отображаться как устройство в вашем сетевом окружении. Если порт не работает, флешка не будет отображаться.

Сложная проблема, которую не каждый пользователь может решить, — это когда маршрутизатор настроен так, что подключиться могут только определенные устройства, отфильтрованные по MAC-адресам. В этом случае необходимо включить MAC-адрес принтера в список разрешенных устройств. Если вы не заинтересованы в такой чрезмерной безопасности и эти настройки были сделаны не вами, вы можете сбросить настройки через меню управления маршрутизатора.
Введите в адресной строке браузера 192.168.0.1, 192.016.1.1 или 192.168.2.1. Современные маршрутизаторы обычно имеют отдельный пункт меню под названием «Сброс настроек» или «Сброс параметров».
Маршрутизатор должен быть сброшен, но для подключения к большинству интернет-провайдеров это делается несколькими щелчками мыши. В любом случае, это быстрее и проще, чем вводить MAC-адрес для каждого нового устройства в сети.
В целом, подключить принтер к ноутбуку через WLAN не сложнее, чем через кабель. Самое главное — иметь правильную версию драйверов и не пропускать важные шаги настройки.
Заключение
Здравствуйте, меня зовут Владимир и я занимаюсь программированием с 7 класса, поэтому у меня такой большой опыт. Мне нравится писать свой блог и объяснять сложные вещи простыми словами для новичков. Добавьте его в закладки и оставайтесь на связи 😉