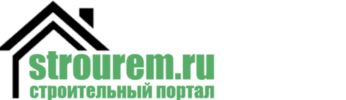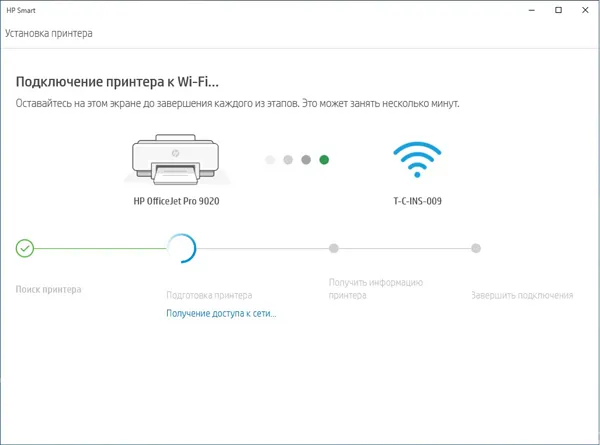Помогите! С помощью фирменного кабеля вы можете не только передавать файлы на компьютер, но и наоборот, используя SD-карту вашего фотоаппарата в качестве носителя информации.
Как скинуть фото с фотоаппарата на компьютер
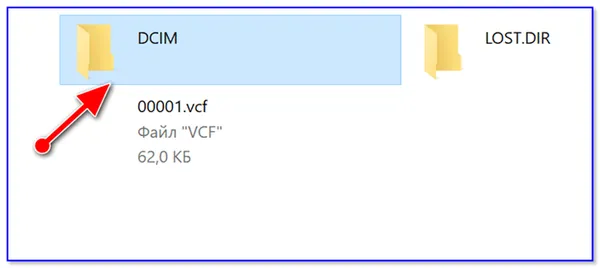
Вопрос от пользователя
Здравствуйте.
Подскажите, пожалуйста, как передать фотографии с фотоаппарата на компьютер, когда у меня нет USB-кабеля для него (я пробовал использовать кабель от телефона, но он оказался совершенно незаметным. ) И нет SD-картридера ни на ноутбуке, ни на компьютере. Вот такой облом.
Конечно, стоит заказать мини USB кардридер и не мучиться 👌. Однако, вполне вероятно, что у вас современная камера с Wi-Fi подключением (поэтому и не было USB-кабеля), что значительно упрощает передачу файлов.
В любом случае, в качестве примера я вкратце рассмотрю все распространенные способы, с помощью которых вы можете легко перенести фотографии с камеры на компьютер.
Способы передачи снимков с фотоаппарата на ПК
Это, пожалуй, самый очевидный и распространенный вариант (к счастью, USB-порты есть на большинстве фотоаппаратов). Сам процесс обычно состоит всего из нескольких шагов.
1) Сначала подключите камеру к компьютеру с помощью USB-кабеля (типичный кабель с разъемом micro-USB на одном конце и классическим разъемом на другом, см. скриншот ниже) .

Разъем микро-USB камеры

Подключение камеры к ноутбуку
2) Далее необходимо проверить, что камера включена и активна (т.е. экран не был выключен 👀).
3) Если у вас современная операционная система Windows 10, драйвер будет найден и установлен автоматически, и камера будет видна в «Моем компьютере» буквально через 5-10 секунд (откройте Проводник комбинацией клавиш Win+E).
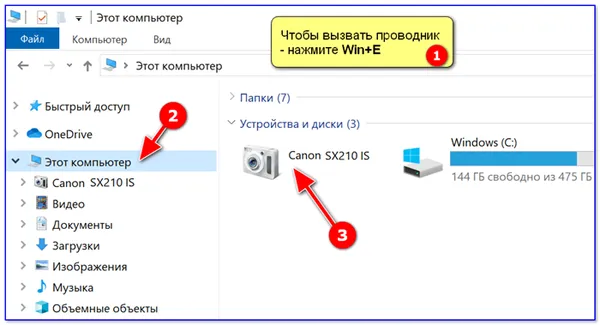
Мой компьютер — открыть камеру
Если вы не видите камеру в «Моем компьютере», проверьте USB-кабель (с помощью которого вы подключали камеру) и попробуйте обновить драйвер с помощью Driver Booster (утилита сделает это в автоматическом режиме).

👉 Помогите!
Компьютер не видит фотоаппарат, что мне делать —>
4) Обычно в памяти фотоаппарата (SD-карте) есть несколько папок. Папка с фотографиями в 99% случаев называется «DCIM».
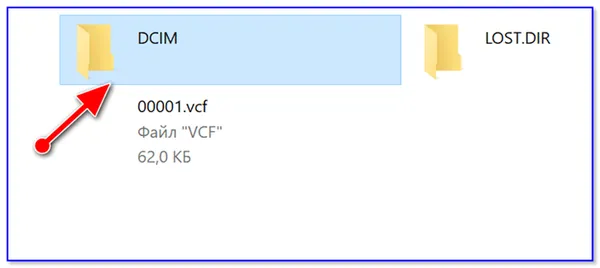
DCIM — это папка с фотографиями.
Открыв эту папку, обычно нужно скопировать только нужные фотографии (это делается так же, как и для всех остальных файлов 👇).
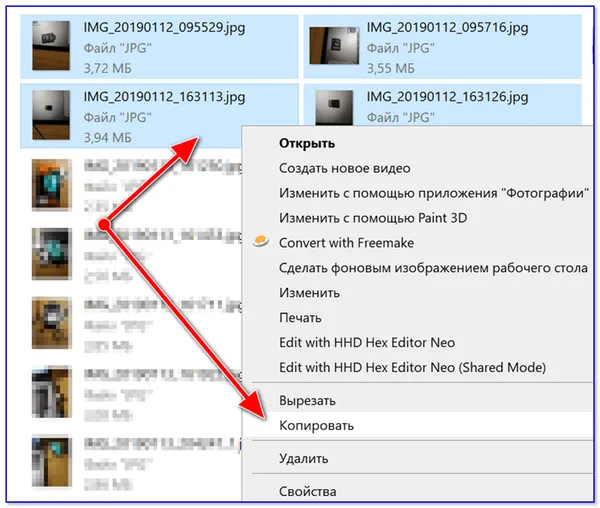
Вариант 2: через SD-карту
1) Сначала выключите камеру, достаньте SD-карту и вставьте ее в порт ноутбука.
Если используется карта micro SD, перед установкой ее необходимо вставить в адаптер (прилагается к карте SD).

Подключение карты к ноутбуку
2) Затем откройте проводник Windows (Win+E) и перейдите в раздел «Этот компьютер». Если с картой памяти все в порядке, она появится там вместе с жесткими дисками. Остается только открыть ее.
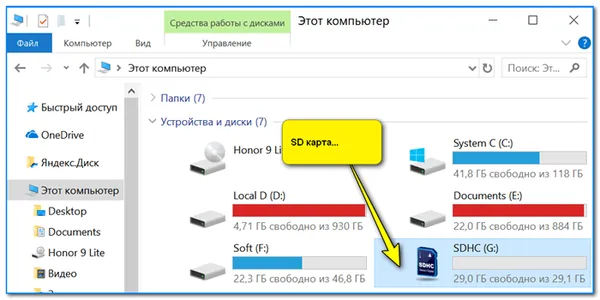
👉 Помогите!
Компьютер не распознаёт / не видит флеш-карту: microSD, miniSD, SD. Что делать —>
3) Примечание: Большинство фотографий на SD-карте находятся в папке «DCIM».
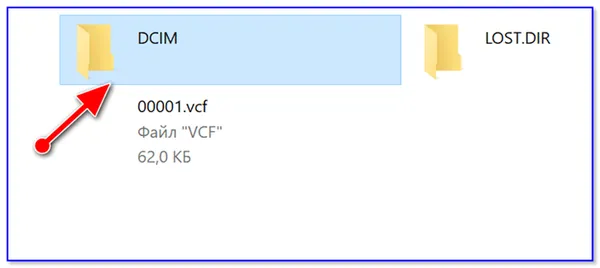
DCIM — это папка с фотографиями.
Если нет SD-кардридера
Некоторые ноутбуки и ПК не имеют встроенного кардридера. Однако это не повод сложить голову 👌 — сейчас существует множество внешних USB кардридеров, доступных для покупки (это несколько сотен рублей).
Некоторые из них размером с обычную флешку, другие — более функциональные устройства (см. фото ниже 👇).
Кстати.
Нижеприведенные кардридеры можно купить в онлайн-магазине AliExpress. Как это делать —>
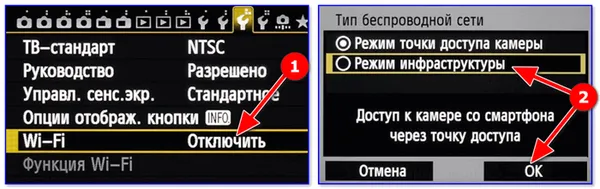

Вставляем SD-карту в кардридер.
Как скинуть фото с фотоаппарата на компьютер или ноутбук?
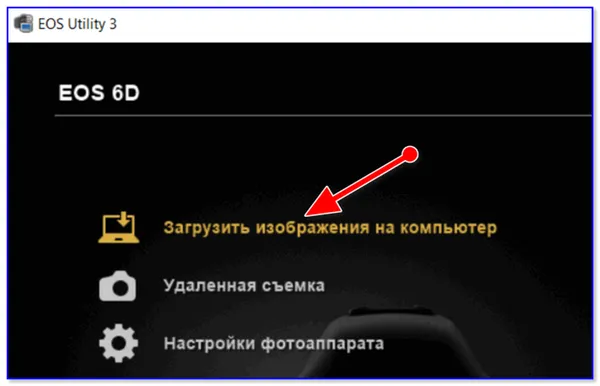
Здравствуйте дорогие друзья!!!! В сегодняшней статье блога мы поговорим о том, как перенести фотографии с фотоаппарата на компьютер или ноутбук? Если вы делаете много фотографий своим смартфоном или фотоаппаратом (особенно на отдыхе или в отпуске), то рано или поздно у устройства заканчивается память. Думаю, многие пользователи не раз сталкивались с этим, когда на смартфоне или камере больше нет свободного места. Это означает только одно — пора скачивать все фотографии на компьютер или ноутбук и удалять их с камеры.
Вопрос о том, как скопировать фотографии с фотоаппарата на компьютер или ноутбук, можно решить как минимум двумя разными способами.
1. вы можете подключить смартфон или фотоаппарат к компьютеру с помощью USB-кабеля. 2. можно извлечь карту памяти из камеры и перенести фотографии на компьютер с помощью кардридера.
Давайте рассмотрим оба способа по очереди.
1. Подключение фотоаппарата к компьютеру с помощью USB-кабеля.
Первый способ является наиболее популярным и позволяет быстро решить проблему переноса фотографий с фотоаппарата на компьютер или ноутбук. Обычно устройство (например, фотоаппарат, смартфон или планшет) поставляется с USB-кабелем. Одна его сторона подключается к разъему ноутбука или компьютера, другая — к самому устройству (см. рисунок ниже).

Если это фотоаппарат, после подключения его необходимо включить. Компьютер распознает устройство в течение нескольких секунд и запустит его автоматически при нажатии на кнопку «Открыть папку…».
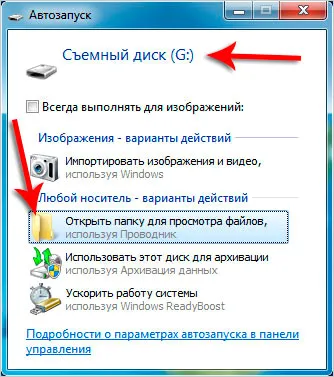
Если функция автозапуска не работает, можно открыть папку с файлами камеры

В результате отобразятся все диски, устройства и подключенные устройства. Обычно подключенная камера или смартфон отображаются где-то в самом низу.
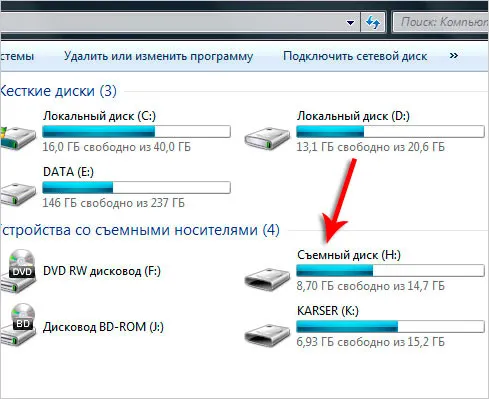
Дважды щелкните по нему, чтобы открыть и просмотреть все содержащиеся на нем файлы. Теперь, если вы хотите загрузить все фотографии на компьютер, их нужно выделить. Вы можете сделать это с помощью указателя мыши или просто нажать Ctrl+A на клавиатуре. Затем щелкните правой кнопкой мыши на выделенном файле и в появившемся меню выберите «Копировать».
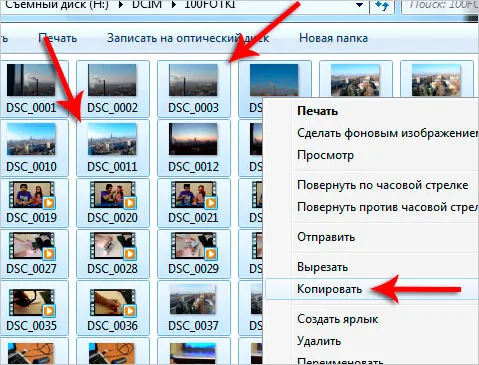
Теперь откройте диск на компьютере, где у вас уже есть фотографии (например, фотоальбом), или создайте новую папку. В ней щелкните правой кнопкой мыши на свободном месте и выберите «Вставить». .
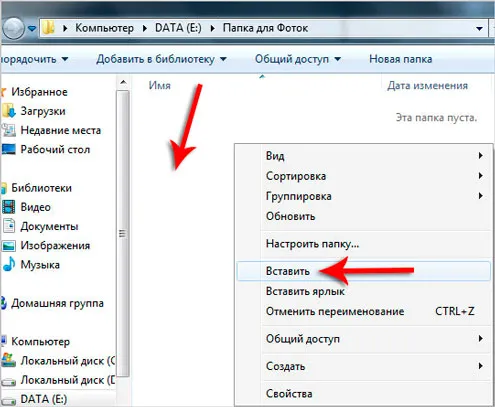
После этого фотографии, скопированные с камеры, попадут на ваш диск. Таким образом можно перенести все файлы с телефона, планшета, фотоаппарата и других устройств.
2. Копирование фотографий с карты памяти при помощи кардридера.
Второй способ решения вопроса о том, как скопировать фотографии с фотоаппарата на компьютер или ноутбук, — это, конечно же, использование кардридера. Что это такое, спросите вы?
Кардридер — это устройство для чтения карт памяти и USB-накопителей. В настоящее время каждая камера и каждый современный телефон оснащены картой памяти SD или micro SD. Ее можно вынуть и вставить в кардридер (см. рисунок ниже).

Кстати, почти во всех ноутбуках есть слот для SD-карт, используемых в фотоаппаратах.
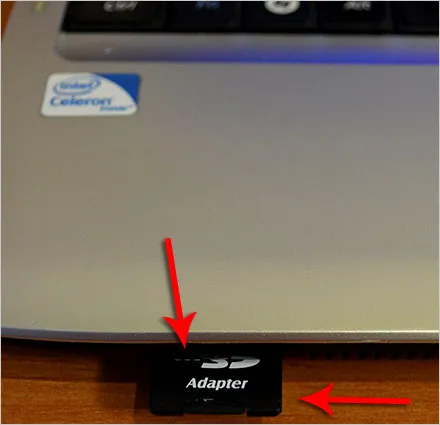
Вставьте карту и подождите несколько секунд, пока компьютер распознает устройство. Затем действуйте аналогично первому способу.
На самом деле, решить проблему копирования фотографий с фотоаппарата на компьютер или ноутбук очень просто. Главное, чтобы перед удалением фотографий с камеры или смартфона вы были на 100% уверены, что они успешно скопированы на ноутбук или компьютер.
Вот и все на сегодня! Надеюсь, вы нашли в этом посте что-то полезное и интересное для себя. Если у вас есть какие-то мысли по этому поводу, пожалуйста, поделитесь ими в комментариях. До встречи в следующих постах! Удачи! 😎
Второй этап. Просмотр содержимого
Мы подключили камеру к компьютеру. Что нам делать дальше? Следующий шаг зависит от того, какая операционная система установлена на вашем компьютере. В Windows 7 и новее появляется окно автозапуска, в котором нужно выбрать «Просмотр изображений» или «Открыть папку для просмотра файлов».
Если у вас более старая версия Windows, откройте «Мой компьютер» и выберите ваше устройство среди других элементов. Обычно название соответствует марке и модели камеры, которую вы хотите подключить.
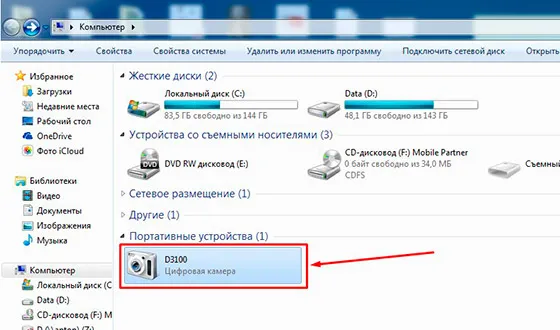
Если вы используете USB-кабель для подключения устройства и обеспечения его видимости на компьютере, включите его. Если вы переносите фотографии на компьютер через SD-карту, компьютер увидит саму карту, как только она будет подключена.
В противном случае Windows может «назвать» ваше устройство как «Digital Mass Storage Device» или «Media Device», что бывает очень редко. Поэтому теперь нам нужно нажать на это самое «устройство».
После того, как мы открыли носитель или установленную на нем карту памяти, нам нужно открыть парк DCIM, в котором обычно хранятся фотографии с фотоаппаратов.
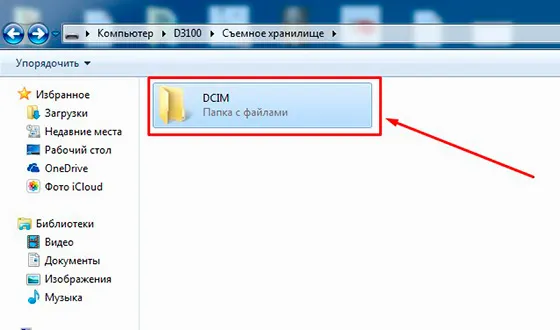
Некоторые камеры также способны сортировать фотографии в зависимости от того, как они были сделаны: Они создают папки для фотографий и помещают туда результаты своей работы. Если у вас есть такая камера, вам также следует выбрать папку с нужной датой.
С мобильными устройствами дела обстоят немного интереснее. Некоторые производители предусмотрели это, поэтому вы можете найти специальные приложения в Google Play или в AppStore.
Если нет, придется установить любой файловый менеджер и с его помощью открыть память камеры. Это делается так же, как и на рабочем столе, только вместо «Мой компьютер» нужно нажать на «Диспетчер файлов».
Третий этап. Копирование снимков
Опять же, есть несколько вариантов. Первый — это простое перетаскивание. Это не требует специальных знаний и идеально подходит для новичков. Но перетаскивание не всегда удобно. Причина в том, что сортировать фотографии с помощью перетаскивания не так просто, как, например, с помощью метода «копировать и вставить».
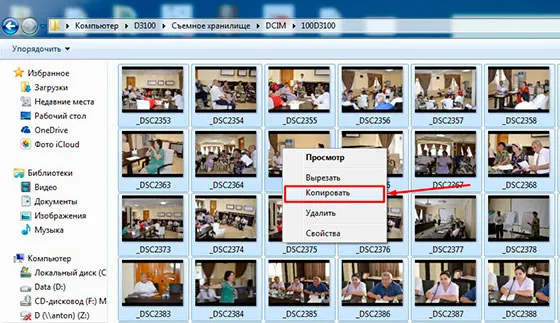
Если выбрать этот способ, то можно выбрать подходящий каталог для сохранения данных, сортировать фотографии по дате (если камера этого не сделала), по местоположению, времени, людям — все, что захочет пользователь.
Чтобы ускорить процесс и избежать необходимости миллион раз нажимать правую кнопку мыши, опытные пользователи используют комбинацию Ctrl+C — Ctrl+V, которая ускоряет процесс копирования в два раза.
Мобильные устройства отличаются от декстопов именно в этом отношении. Помимо возможности выбрать либо все фотографии, либо одну фотографию за раз, сенсорный экран не позволяет копировать файлы путем перетаскивания или комбинаций.
Вот и все. Я объяснил, как копировать фотографии с камеры на компьютер. В заключение я хотел бы дать вам один совет: Форматируйте карту памяти только после копирования фотографий и по возможности сохраняйте промежуточные снимки на смартфон или планшет. Главное — не потерять фотографии, остальное не так важно.
Научитесь правильно пользоваться зеркальной фотокамерой. Я рекомендую следующие видеоуроки. Они помогли тысячам новичков научиться правильно пользоваться своей камерой и помогут вам тоже. Не ждите, пришло время делать отличные фотографии.
Моя первая цифровая зеркальная камера — владение цифровой зеркальной камерой CANON.

Цифровой зеркальный фотоаппарат для начинающих 2.0 — кто владеет цифровым зеркальным фотоаппаратом Nikon.

Я надеюсь, что вы нашли статью полезной и что ваши друзья сделают то же самое. Я также рекомендую вам подписаться на обновления блога, так как вас ждет еще много познавательных статей. До скорой встречи!
Всего вам наилучшего, Тимур Мустаев.
Перенос изображений с фотоаппарата на компьютер
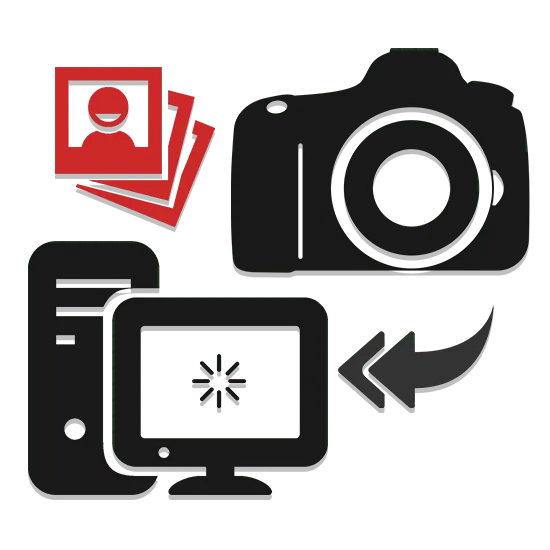
После использования фотоаппарата вам может понадобиться перенести сделанные снимки на компьютер. Существует несколько способов сделать это, в зависимости от возможностей устройства и ваших требований.
Скидываем фото с камеры на ПК
На данный момент существует три способа передачи изображений с камеры. Если у вас уже есть опыт передачи файлов с мобильного телефона на компьютер, то описанные шаги могут быть вам частично знакомы.
Способ 1: Карта памяти
Многие современные устройства оснащены дополнительной памятью сверх стандартной. Самый простой способ передачи фотографий с фотоаппарата — использовать карту памяти, но только в том случае, если у вас есть устройство для чтения карт памяти.
Примечание: Большинство ноутбуков имеют встроенное устройство для чтения карт памяти.
- Следуя нашей инструкции, подключите карту памяти к ПК или ноутбуку. Подробнее: Как подключить карту памяти к компьютеру

- В разделе «Мой компьютер» дважды кликните по нужному накопителю.
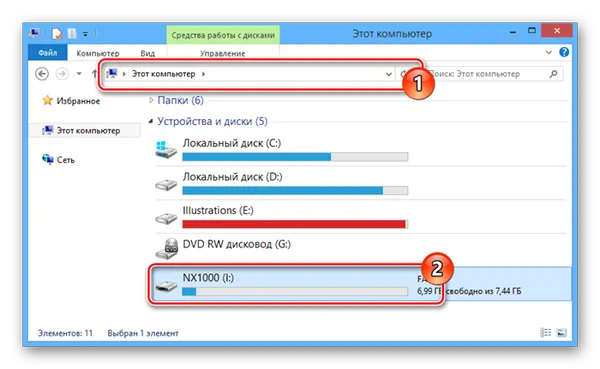
- Чаще всего после использования камеры на флешке создается специальная папка «DCIM», которую необходимо открыть.
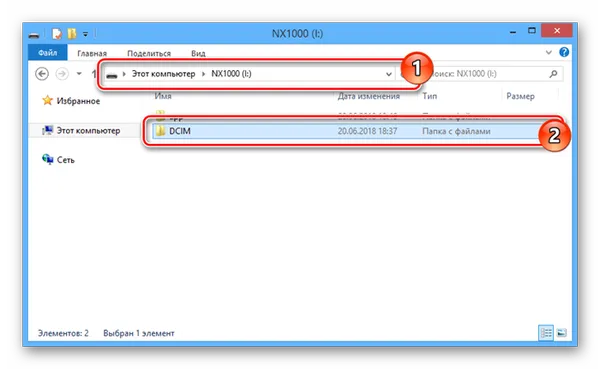
- Выделите все нужные вам фотографии и нажмите сочетание клавиш «CTRL+C» .
Примечание: Иногда внутри этой папки создаются дополнительные папки, в которых могут храниться фотографии.
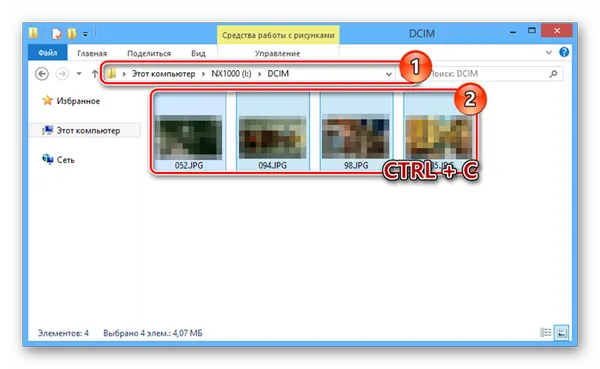
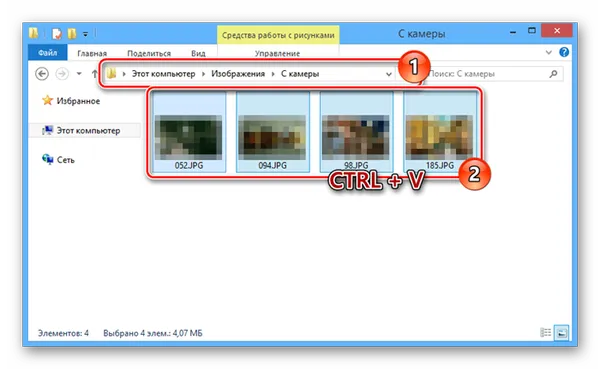
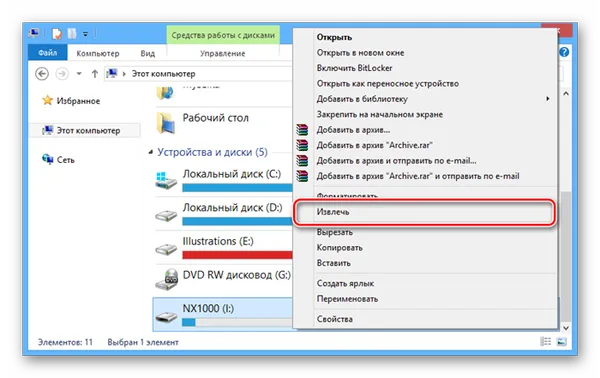
Копирование фотографий с камеры таким способом требует минимальных затрат времени и усилий с вашей стороны.

Способ 2: Импорт через USB
Как и большинство других устройств, камеру можно подключить к компьютеру с помощью USB-кабеля, который обычно входит в комплект поставки. Передача изображений может осуществляться так же, как и с картой памяти, или вы можете использовать стандартный инструмент импорта Windows.
- Подключите USB-кабель к фотоаппарату и компьютеру.

- Откройте раздел «Мой компьютер» и кликните правой кнопкой мыши по диску с названием вашей фотокамеры. Из представленного списка нужно выбрать пункт «Импорт изображений и видео» .
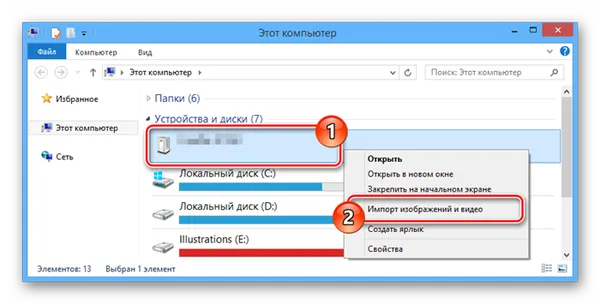 Дождитесь завершения процесса поиска файлов в памяти устройства.
Дождитесь завершения процесса поиска файлов в памяти устройства.
Как перенести фото с фотоаппарата на компьютер

Фотография стала очень доступной. Это уже не просто профессия или даже хобби — фотографировать может каждый, у кого есть смартфон. Тот, кто хочет большей гибкости, может купить фотоаппарат, качество которого постоянно растет по отношению к цене. В результате все больше людей открывают для себя фотографию и сталкиваются с довольно элементарными и простыми, но в то же время важными техническими вопросами. Например, как перенести фотографии с фотоаппарата на компьютер.
Когда вы делаете фотографии, вы, естественно, хотите увидеть, как они будут выглядеть на большом экране. Конечно, существует предварительный просмотр на дисплее камеры или телефона, но размер экранов обычно слишком мал, чтобы хорошо их разглядеть. При рассмотрении вопроса о том, как передать файлы с устройства камеры на компьютер, важно знать, что существует несколько способов сделать это. Конечно, лучше всего выбрать самый простой и быстрый вариант, и это можно сделать, оценив ситуацию.
Прежде всего, следует отметить, что большинство современных устройств, будь то фотоаппараты или видеокамеры, предназначены для записи информации на внешнюю память. По этой причине для фотоаппаратов приобретаются флэш-накопители, так как встроенной памяти у этих устройств практически нет. Смартфоны, с другой стороны, обычно имеют достаточно памяти «на борту», но и здесь целесообразно загрузить дополнительный флеш-накопитель и хранить фотографии на нем. Таким образом, ваши фотографии не заполнят память за несколько дней, и вам не придется ничего удалять, чтобы установить новое приложение.
Методы переноса фотографий с камеры и телефона на компьютер могут отличаться. Это зависит от того, где хранятся фотографии — на внутренней или внешней памяти.
Если фотографии хранятся на флэш-памяти, самый простой способ — извлечь память из устройства, вставить ее в кардридер и подключить кардридер к компьютеру. Это универсальный метод, и он хорош тем, что между записанными файлами и компьютером нет ничего, кроме кардридера, который является простым устройством.
При подключении камеры или смартфона через USB-кабель между компьютером и файлами оказывается операционная система камеры или телефона, что может вызвать дополнительные сложности. Давайте рассмотрим эти методы подробнее.
Переносим фото с фотоаппарата на компьютер
Использование прилагаемого кабеля USB. Когда вы шаг за шагом проходите весь процесс переноса фотографий с камеры на компьютер, первым шагом будет поиск кабеля, который поставляется вместе с камерой. Обычно этот кабель соединяет USB-порт с зарядным устройством для зарядки аккумулятора устройства. Не имеет значения, какой формы штекер подключается к корпусу камеры. Однако важно знать, что не следует терять кабель, если он нестандартный.
Второй момент — подключение камеры к компьютеру с помощью USB-кабеля. Это несложно, порт USB стандартизирован, каждый компьютер имеет хотя бы несколько входов для подключения устройств по этому стандарту. Не перепутайте ниппели, не так просто подключить usb-кабель в неправильном месте. Главное — не перестараться.
Затем камеру необходимо включить. Без включения устройства связь невозможна. Вашей операционной системе может потребоваться доступ в интернет, чтобы загрузить драйвер для камеры. Следует знать, что в последнее время диски с драйверами не поставляются вместе с камерой, так как предполагается, что сейчас у всех есть интернет и проблем с подключением не будет. Если по какой-то причине устройство не распознается, следует перейти к способу номер два в этой статье и перенести фотографии на компьютер с помощью карты памяти и картридера.
Стоит проверить экран активированной камеры. Если она подключена к компьютеру, на ее маленьком экране может отображаться дополнительная информация о подключении или предлагаться варианты подключения к компьютеру. В этом случае следует следовать инструкциям на экране камеры.
После обнаружения камеры ее можно найти в списке жестких дисков в «Исследовать» или «Мой компьютер». Устройство обычно имеет название модели. Получив доступ к фотографиям, вы можете скопировать их обычным способом, например, с флешки или другого внешнего накопителя. Если щелчок на устройстве не дает прямого доступа к фотографиям, необходимо найти на устройстве каталог DCIM. Это общее название, используемое различными производителями и системами для каталога хранения фотографий по умолчанию.
Использование карты памяти и устройства для чтения карт памяти.
Самый быстрый и эффективный способ переноса фотографий на компьютер — использовать кардридер (кардридер, кардридер, кардридер, кардридер, кардридер). В ноутбуках это устройство обычно встроено, а в компьютерах его можно купить в любом компьютерном магазине. Портативный кардридер выглядит как флешка с множеством отверстий для карт в корпусе.
Преимущества кардридера — скорость передачи файлов, возможность доступа ко всем файлам на диске и независимость от фотоаппарата. Может случиться так, что ваша камера находится только в одном из двух режимов — зарядки и транспортировки — вам придется искать место для камеры рядом с ноутбуком, путаться в кабелях и т.д. Обычно проще вынуть фотокарточку и позволить камере заряжаться на полке в свое удовольствие, пока вы переносите изображения прямо с карточки.
Это также удобно для тех, кто делает много фотографий. В таком случае во время съемки следует заменить заполненную карту памяти на новую, поскольку всегда лучше иметь несколько карт среднего размера, чем одну очень большую. Вставлять карту в камеру только для того, чтобы извлечь фотографии, в таком случае слишком неудобно.
Переносим фото с телефона на компьютер
Пошаговые инструкции по переносу фотографий с мобильного телефона на компьютер, если фотографии хранятся на внешней карте памяти, ничем не отличаются от описанных выше инструкций для фотоаппаратов. Просто извлеките карту из мобильного телефона, вставьте ее в кардридер и подключите к компьютеру. Каталог фотографий в этом случае также называется DCIM, за исключением того, что на флешке может быть больше различных каталогов, чем в случае с камерой. В каталоге DCIM подкаталог с фотографиями с камеры обычно называется Camera.
Если вы хотите сохранить фотографии во внутренней памяти телефона или не хотите извлекать карту памяти, вы можете подключить телефон к компьютеру с помощью прилагаемого кабеля USB для зарядки. После подключения телефон, вероятно, выдаст сообщение с предложением переключиться в один из режимов:
- только зарядка,
- передача фото
- передача файлов.
Лучше всего выбрать передачу файлов, особенно если некоторые фотографии хранятся во внутренней памяти, а некоторые — во внешней.
После изменения режима подключения система определяет, какой телефон подключен, и добавляет его в список подключенных устройств. Вы можете просмотреть файлы через проводник файлов. Там, в списке рядом с локальными жесткими дисками, вы можете найти телефон по его имени. Если нажать на его изображение, откроется окно с подкаталогами для внутренней и внешней памяти телефона. Как обычно, ищите каталог с именем DCIM. Если на вашем компьютере активирована функция автозапуска, все становится еще проще — система предложит сразу открыть файлы нового устройства.
Стоит упомянуть еще несколько вариантов. Если это телефон на базе Android, можно настроить автоматическую загрузку фотографий в облачное хранилище. Тогда вам не нужно будет ничего доставать из телефона, достаточно открыть свой аккаунт Google и перейти в раздел «Фото».
Кроме того, современные телефоны и хорошие камеры поддерживают беспроводную передачу файлов через Wi-Fi или Bluetooth. Однако здесь есть свои тонкости. Во-первых, на компьютере должен быть соответствующий приемник, иначе передача не состоится. Во-вторых, скорость передачи при использовании этих опций обычно ниже, чем при передаче через кабель/кардридер, механизмы их использования еще не отработаны, а аккумулятор разряжается очень быстро. Пока беспроводная передача файлов с камеры на компьютер, помимо загрузки в Интернет, является скорее модной новинкой, чем рабочим инструментом.
Как скинуть фотографии на компьютер при помощи карты памяти

Использование карты памяти в качестве внешнего накопителя для цифровой камеры — один из самых простых способов передачи фотографий на компьютер. Поскольку внутренняя память фотоаппаратов невелика, при покупке фотоаппарата пользователи выбирают карту памяти (SD-карту). В зависимости от того, как часто вы фотографируете, вам потребуется больше или меньше памяти.
Передача файлов изображений происходит следующим образом:
- карта памяти извлекается из фотоаппарата и вставляется в считывающее устройство (кардридер);
- стоящая на ПК операционная система определяет носитель — при первом подключении нужное для работы ПО будет установлено автоматически через интернет или при помощи имеющихся на жёстком диске драйверов;
- после открытия окошка управления картой памяти необходимо выбрать один из пунктов «Автозапуск» или «Открыть папку, чтобы посмотреть файлы»;
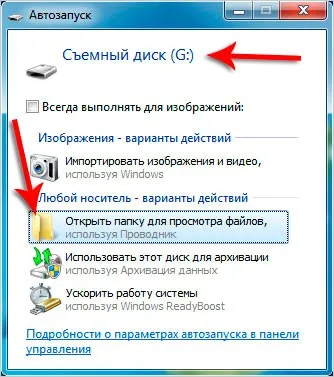
- в открывшемся окне ищется папка под названием DCIM (в ней находятся необходимые фотографии);
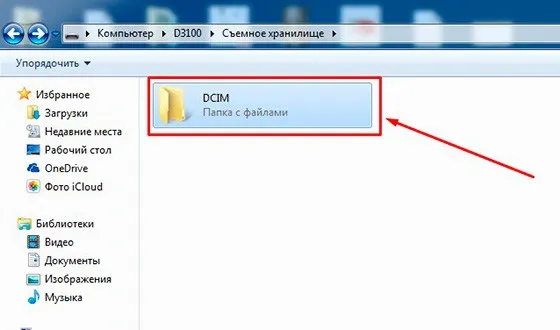
- выбираются нужные файлы, в открывшемся по клику правой кнопки мыши меню выбирается пункт «Копировать»;
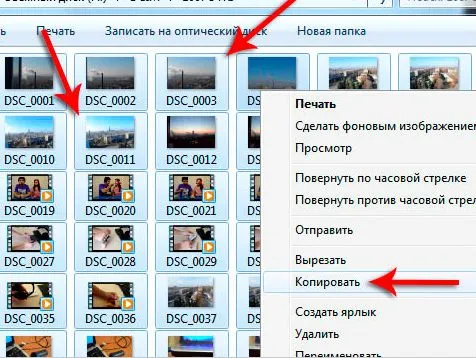
- в папке или на рабочем столе ПК ещё раз нажимается правая кнопка мыши, выбирается пункт «Вставить».
Вам просто нужно дождаться окончания процесса копирования. Иногда окно управления SD-картой может не отображаться на экране. В этом случае можно воспользоваться Проводником файлов или открыть Мой компьютер и найти съемный диск в открывшемся окне.
Также можно скопировать фотографии, нажав Ctrl+A (выделить все), Ctrl+C (копировать), Ctrl+V (вставить). Если удерживать нажатой клавишу Shift, можно произвольно выбрать несколько фотографий для переноса на компьютер.
Картридер подключен к компьютеру через USB-кабель. Если карта не распознается, проверьте подключение кабеля к компьютеру. Современные ноутбуки имеют специальный слот для карт памяти, поэтому перенос карты не должен вызвать затруднений.
Переносим фото на компьютер, используя USB
Кабель USB, поставляемый с цифровой камерой, может понадобиться, если некоторые фотографии хранятся во внутренней памяти камеры. При просмотре изображений на фотокамере их количество явно превышает количество, видимое на компьютере (после чтения SD-карты).
Для того чтобы изображения затем хранились только на внешних носителях, необходимо изменить настройки. К каждой камере прилагается инструкция, чтобы вы могли легко найти нужную информацию.

Рассмотренный способ передачи данных заключается в подключении камеры к компьютеру через USB-кабель. Рекомендуется использовать оригинальный кабель, чтобы избежать проблем при копировании файлов. Когда один конец кабеля правильно подключен к порту компьютера, а другой надежно соединен с соответствующим разъемом на камере, следует начать установку необходимого программного обеспечения (драйвера). Этот процесс отображается при первом подключении, и компьютер сразу же распознает подключенное оборудование. В случае ошибки при установке программного обеспечения вам может понадобиться установочная дискета, которая также входит в комплект поставки камеры.
Помогите! С помощью фирменного кабеля вы можете не только передавать файлы на компьютер, но и наоборот, используя SD-карту вашего фотоаппарата в качестве носителя информации.
При использовании этого метода может возникнуть проблема — компьютер не видит камеру. Решение простое: включите аппарат и оставьте его работать на протяжении всего процесса фотокопирования. После подключения просто повторите все шаги, описанные в предыдущем разделе для переноса фотографий с карты памяти.
Использование дополнительного программного обеспечения
Крупнейшие производители фототехники расширили список стандартных методов передачи фотографий на ПК пользователей. Как упоминалось ранее, цифровые камеры поставляются с компакт-диском, содержащим драйверы и дополнительное программное обеспечение для усовершенствования технологии.
Помимо установочного диска, необходимое программное обеспечение для редактирования изображений можно загрузить с официального сайта разработчика. Крупные компании приложили максимум усилий, чтобы разработать программное обеспечение таким образом, чтобы оно было простым в использовании даже для неопытных пользователей.
Ниже приведен список программ, специально разработанных производителями фотооборудования для оптимизации работы с цифровыми изображениями:
- Canon — EOS Utility.
- Nikon — ViewNX.
- Sony — PlayMemories Home.
- Fujifilm — MyFinePix Studio.
Интерфейс большинства программ интуитивно понятен. Наиболее интуитивно понятные инструменты просты в использовании. Однако, если возникнут трудности, существует большое количество онлайн видеоуроков, которые позволят вам в кратчайшие сроки освоить ту или иную программу.
Как правило, ни один из описанных выше способов переноса фотографий на компьютер не должен вызывать серьезных затруднений. Если носитель информации — USB-кабель — не поврежден, файлы будут скопированы относительно быстро (все зависит от объема передаваемой информации). Если возникают ошибки или SD-карта не распознается, может потребоваться ее форматирование. В этом случае рекомендуется сохранить данные.