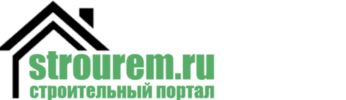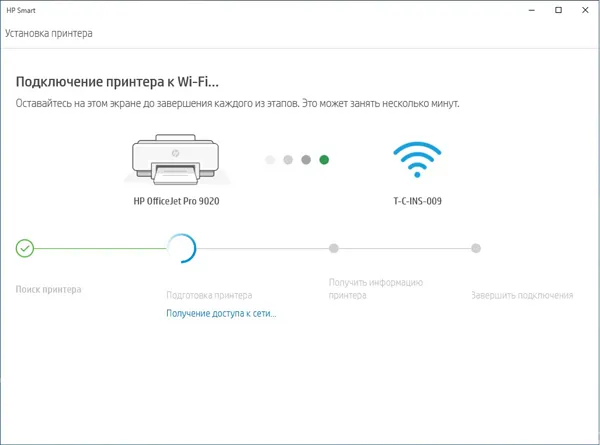Если вы хотите создать брошюру для мероприятия или напечатать книгу, вам следует использовать встроенные в Word параметры страниц для буклетов. Макет буклета поможет вам автоматически распечатать документ в том виде, в котором он должен быть сложен и переплетен.
Как распечатать документ в виде книги?
Чтобы напечатать документ в виде книги, не нужно идти в типографию — подойдет обычный принтер. Однако этот процесс сопряжен с некоторыми сложностями. Если вы их не учтете, то рискуете потратить много времени, бумаги и тонера. Если вы хотите напечатать свою книгу быстро, легко и без ошибок, следуйте нашим советам. Примечание: Если вы хотите напечатать более 20 страниц, лучше использовать специальные программы. Например: FinePrint (поиск на Яндексе) и ClickBook (поиск на Яндексе).
Прежде чем понять, как напечатать книгу в Word 2010, необходимо разобраться в процессе подготовки. Первый шаг — создание обложки. Перейдите на вкладку «Вставка», нажмите на опцию «Обложка» и выберите подходящий вариант. Вы можете изменить предложенные шаблоны в соответствии со своими потребностями. Если ни один из вариантов титульной страницы вам не подходит, просто повторите один из шаблонов по своему усмотрению.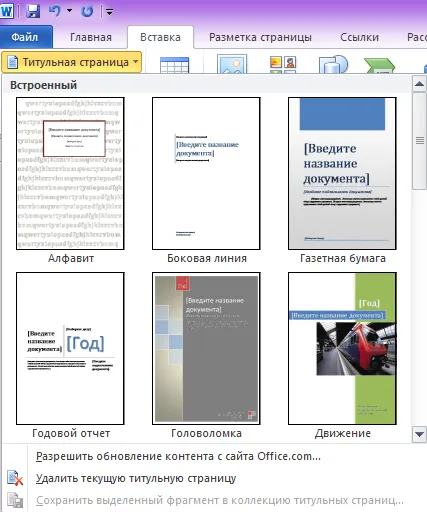 Следующий шаг — нумерация страниц. Перейдите во вкладку «Вставка», кликните на «Номер страницы» и задайте нужные настройки. Цифры можно расположить вверху, внизу или на полях. Также программа позволяет добавить номер главы, начать нумерацию с любого числа. По желанию можно сделать и колонтитулы с указанием автора книги, ее названия, главы и пр. Нужные кнопки находятся слева от «Номера страницы». Microsoft Word автоматически открывает вкладку «Конструктор», если кликнуть по колонтитулу. Там вы можете задать дополнительные настройки. Например, на обложке обычно не указывают номер, поэтому имеет смысл поставить галочку в пункте «Особый колонтитул для первой страницы».
Следующий шаг — нумерация страниц. Перейдите во вкладку «Вставка», кликните на «Номер страницы» и задайте нужные настройки. Цифры можно расположить вверху, внизу или на полях. Также программа позволяет добавить номер главы, начать нумерацию с любого числа. По желанию можно сделать и колонтитулы с указанием автора книги, ее названия, главы и пр. Нужные кнопки находятся слева от «Номера страницы». Microsoft Word автоматически открывает вкладку «Конструктор», если кликнуть по колонтитулу. Там вы можете задать дополнительные настройки. Например, на обложке обычно не указывают номер, поэтому имеет смысл поставить галочку в пункте «Особый колонтитул для первой страницы». Если в книге несколько частей, стоит воспользоваться опцией «разрыв». Безусловно, можно обойтись без этого и перенести начало каждой главы на отдельную страницы с помощью клавиши Enter, но в этом случае любое изменение, в том числе добавление, удаление кусков текста или смена шрифта, приведет к тому, что расположение заголовков собьется и документ придется переделывать. При установке разрыва глава начинается с новой страницы, а заголовок всегда находится вверху. Чтобы воспользоваться этой опцией, установите курсор в начало текста, который нужно перенести, а затем кликните на «Разрыв страницы» во вкладке «Вставка». Также можно использовать сочетание клавиш Ctrl + Enter. Остается последний этап подготовки к печати книги. Нужно установить шрифты для заголовков, подзаголовков и абзацев, задать размер полей, выровнять текст, убедиться, что все рисунки правильно расположены и при необходимости их подкорректировать.
Если в книге несколько частей, стоит воспользоваться опцией «разрыв». Безусловно, можно обойтись без этого и перенести начало каждой главы на отдельную страницы с помощью клавиши Enter, но в этом случае любое изменение, в том числе добавление, удаление кусков текста или смена шрифта, приведет к тому, что расположение заголовков собьется и документ придется переделывать. При установке разрыва глава начинается с новой страницы, а заголовок всегда находится вверху. Чтобы воспользоваться этой опцией, установите курсор в начало текста, который нужно перенести, а затем кликните на «Разрыв страницы» во вкладке «Вставка». Также можно использовать сочетание клавиш Ctrl + Enter. Остается последний этап подготовки к печати книги. Нужно установить шрифты для заголовков, подзаголовков и абзацев, задать размер полей, выровнять текст, убедиться, что все рисунки правильно расположены и при необходимости их подкорректировать.
Как напечатать книгу в Ворде 2010
- установить подходящий размер полей;
- задать печать двух страниц на листе вместо одной;
- выбрать двустороннюю печать вместо односторонней.
В параметрах страницы вы также можете задать ширину переплета.
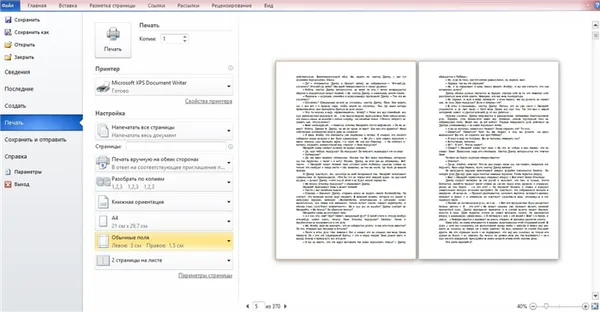
В окне предварительного просмотра в правой части меню вы можете пролистать книгу, чтобы увидеть, как будут выглядеть страницы при печати. Это особенно полезно, если вы добавили дизайн и установили текст для разрыва страниц. Если вы допустили ошибку в оформлении, вы увидите изображение, подобное этому:
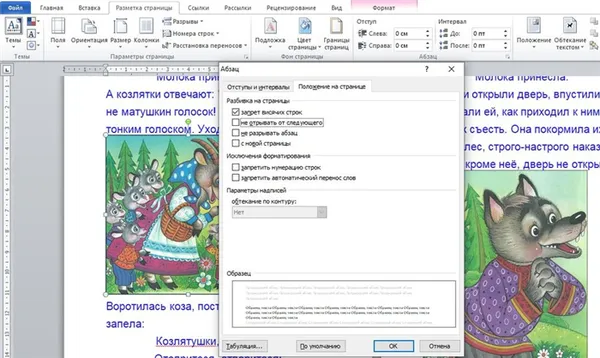

Используйте предварительный просмотр и исправьте все ошибки перед отправкой документа на печать.
Примечание: Поскольку мы печатаем двусторонний, а не односторонний документ, распечатанный текст необходимо снова вставить в лоток принтера. Microsoft Word дает следующую рекомендацию:
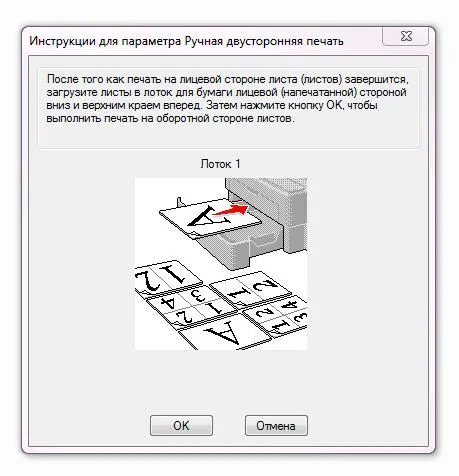
Однако есть один важный момент: подача и вывод бумаги в принтерах могут отличаться в зависимости от модели устройства. В некоторых случаях одна сторона бумаги может быть пустой, а на другой стороне текст может быть напечатан дважды. Также может случиться так, что половина страниц с текстом окажется перевернутой. Чтобы избежать этого, следует немного поэкспериментировать и попробовать печатать на обеих сторонах листа. Разобравшись с тем, как загружать бумагу в принтер, вы можете завершить печать своей копии.
Если в вашей книге много страниц, скрепить их вместе будет непросто. Лучше всего разделить документ на части по 10-20 страниц, распечатать их в виде буклетов и скрепить каждую страницу отдельно. Затем разделы буклета можно скрепить вместе и даже сделать твердую обложку, если это необходимо.
Точно таким же образом можно подготовить и напечатать книгу в Word 2007.
Как распечатать документ в виде брошюры: другие варианты
Можно обойтись и без Microsoft Word. Один из самых доступных, но и довольно сложных способов — распечатать документ и внести необходимые коррективы:
- Число страниц на листе – 2.
- Книжная ориентация.
- Формат А4.
- Двусторонняя печать.
Затем необходимо указать номера страниц для печати. Здесь кроется основная сложность. Чтобы лучше понять принцип, возьмите лист бумаги, сложите его пополам, пронумеруйте страницы и снова разверните бумагу. Вы увидите, что на одной стороне находятся цифры 4 и 1, а на другой — 2 и 3. Это означает, что вам нужно указать, что будут напечатаны страницы 4, 1, 2 и 3. Если листов больше, задача усложняется. Например, таков порядок, если вы хотите напечатать 8-страничную брошюру:
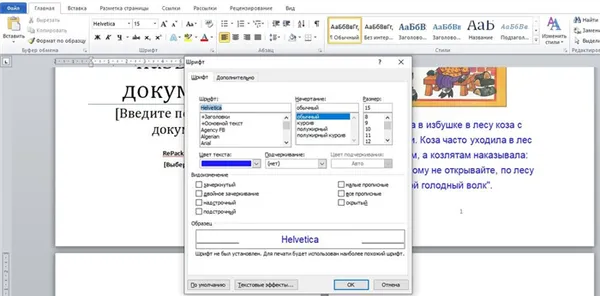
Если страниц 12, то нужно указать номера 12, 1, 2, 11, 10, 3, 4, 9, 8, 5, 6, 7.
Если в ней 16 страниц, вы должны указать цифры 16, 16, 1, 2, 3, 4, 13, 12, 5, 6, 11, 10, 7, 8, 9.
Если 20, 20, 1, 2, 19, 18, 3, 4, 17, 16, 5, 6, 15, 14, 7, 8, 13, 12, 9, 10, 11.
Как видите, этот способ печати относительно прост, только если страниц всего несколько. Если их много, или если вы хотите разделить документ на несколько частей, распечатать каждую часть в виде буклета и скрепить их вместе, вам придется сделать некоторые приготовления, чтобы найти правильный порядок.
Если описанный выше вариант не подходит, можно воспользоваться программами, позволяющими быстро подготовить документ к печати. Примерами являются FinePrint (поиск Яндекса) и ClickBook (поиск Яндекса). Большинство этих программ бесплатны. Это означает, что вы можете пользоваться ими в течение нескольких дней, после чего вам придется заплатить за активацию. Однако если вы не часто печатаете тексты в виде брошюр или книг, платная версия не нужна — достаточно стандартного пробного периода.
Также обратите внимание, что язык пользовательского интерфейса большинства этих приложений — английский. ClickBook, например, выглядит следующим образом:
Если вы не знакомы с английской версией, вам следует установить русификатор.
Какой бы метод вы ни выбрали, после печати документа необходимо проверить результат и убедиться, что все страницы правильно расположены и пронумерованы, колонтитулы находятся в нужном месте, а поля выбраны без ошибок. Перед созданием книги или брошюры лучше всего сделать пробную печать. Эта простая мера предосторожности часто помогает устранить ошибки до того, как вы начнете печатать все страницы.
Создание книги или брошюры
- Перейдите в окно Макет и выберите значок запуска диалогового окно «Настройка страницы» в правом нижнем углу.
- На вкладке Поля измените для параметра Несколько страниц параметр Брошюра. Ориентация автоматически изменится на Альбомная.
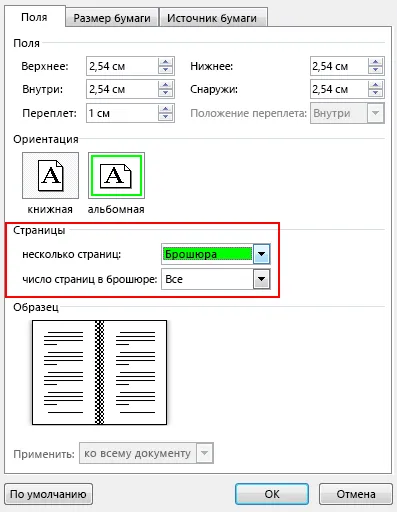
Совет: Если ваш документ очень большой, вам может понадобиться разделить его на несколько буклетов, а затем объединить их в одну книгу. В области Количество страниц в буклете выберите количество страниц в каждом буклете.
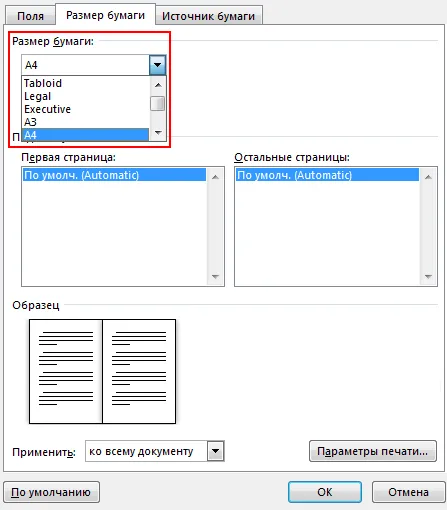
Совет: Вы можете оформить буклет с помощью различных инструментов. Например, чтобы добавить рамку на каждую страницу, нажмите Границы на вкладке Макет окна Параметры страницы.
Параметры печати брошюр
При печати буклета проверьте параметры печати, чтобы убедиться, что печать выполняется на обеих сторонах листа и что листы повернуты нужным образом.
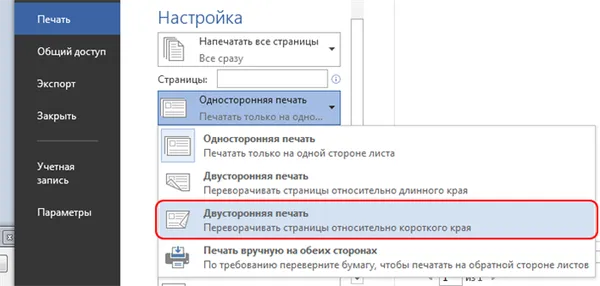
- Щелкните Файл >Печать .
- Если ваш принтер поддерживает автоматическую печать на обеих сторонах, измените Печатать одностороннюю на Печать на обеих сторонах. Выберите параметр Переворачивать страницы относительно короткого края, чтобы текст на обратной стороне не был перевернут.
- Если ваш принтер не поддерживает автоматическую двустороннюю печать, выберите Печать вручную на обеих сторонах и вставляйте страницы в принтер при появлении соответствующего запроса. Чтобы страницы печатались правильно, переворачивайте их относительно короткого края бумаги согласно инструкциям принтера.
Совет: Чтобы придать документу профессиональный вид, можно добавить номера страниц в верхний или нижний колонтитул. Дополнительные сведения см. в разделе Добавление номеров страниц.
См. также
- Перейдите в >макета поля >настраиваемые поля .
- Измените параметр для параметра Несколько страниц на Брошюра. Ориентация автоматически изменится на Альбомная.
Совет: Если ваш документ очень большой, вам может понадобиться разделить его на несколько буклетов, а затем объединить их в одну книгу. В области Количество страниц в буклете выберите количество страниц в каждом буклете.
Способ 1: Microsoft Word
В настоящее время почти у каждого на компьютере установлен Microsoft Word. Эта программа обработки текстов позволяет форматировать и настраивать документы и отправлять их на принтер. О том, как создать и напечатать книгу в Word, вы можете узнать из следующей статьи. В ней вы найдете подробные инструкции с детальным описанием отдельных процессов.
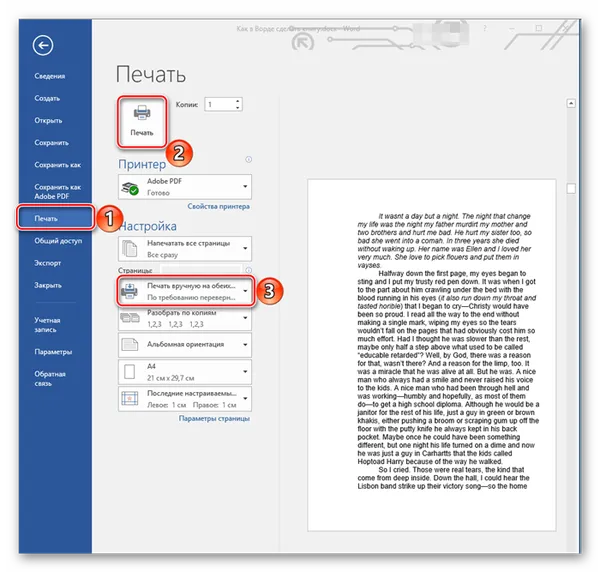
Способ 2: FinePrint
Существует программное обеспечение сторонних производителей, специально разработанное для работы с документами, создания брошюр и другой печатной продукции. Как правило, спектр функций этого программного обеспечения гораздо шире, так как оно ориентировано именно на эту задачу. Давайте рассмотрим процесс подготовки и печати книги в FinePrint.
- После загрузки и установки программы вам будет достаточно запустить любой текстовый редактор, открыть там необходимый файл и перейти в меню «Печать». Осуществить это проще, нажав комбинацию клавиш Ctrl + P .
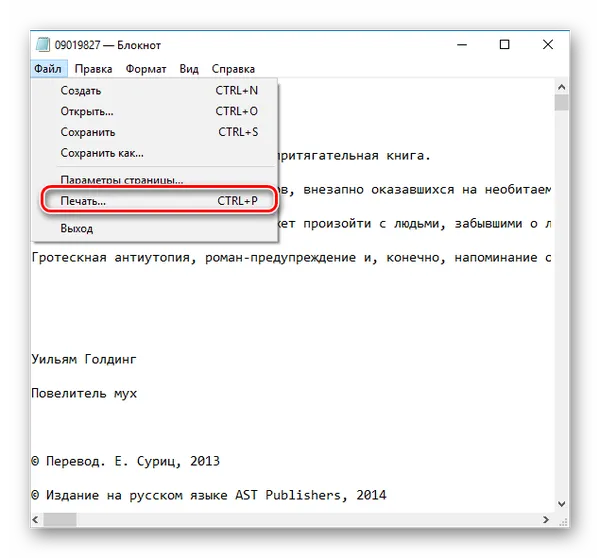
- В списке принтеров вы увидите устройство под названием FinePrint. Выберите его и кликните на кнопку «Настройка» .
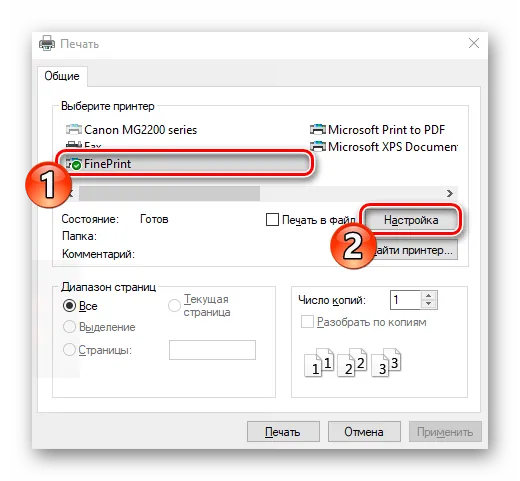
- Перейдите во вкладку «Просмотр» .
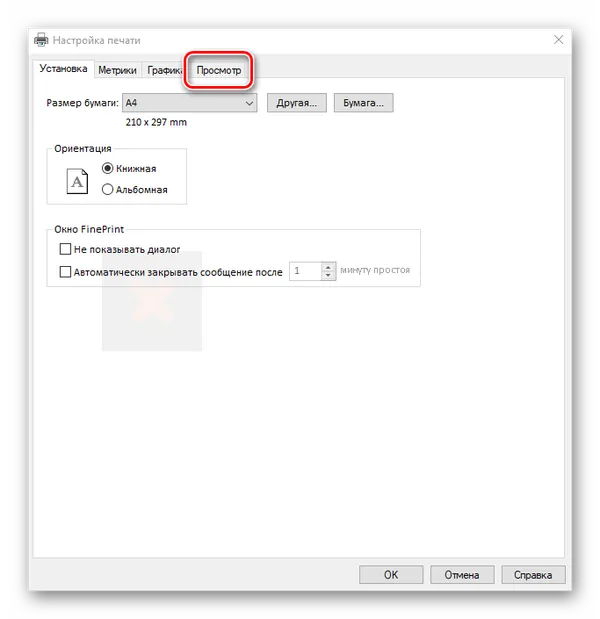

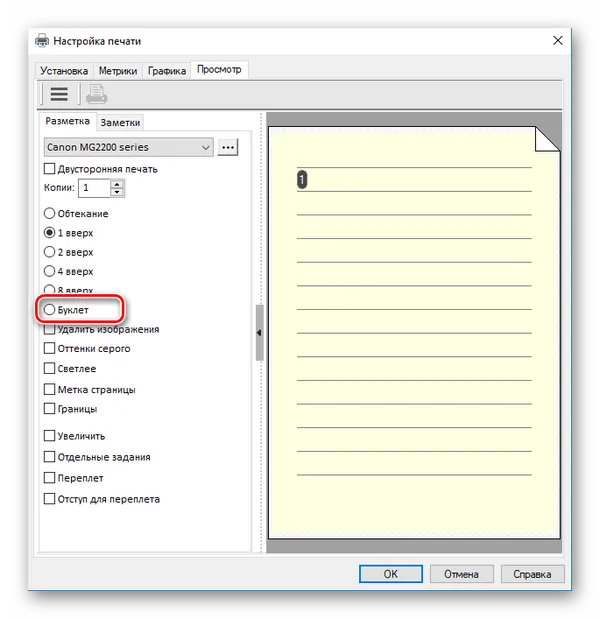
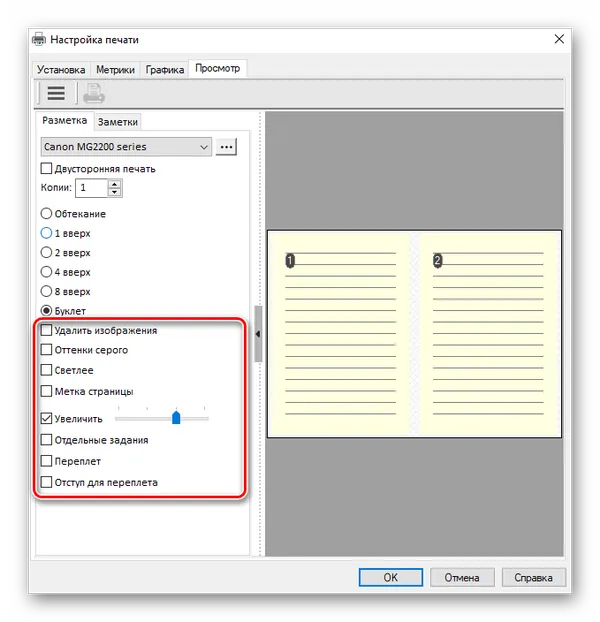
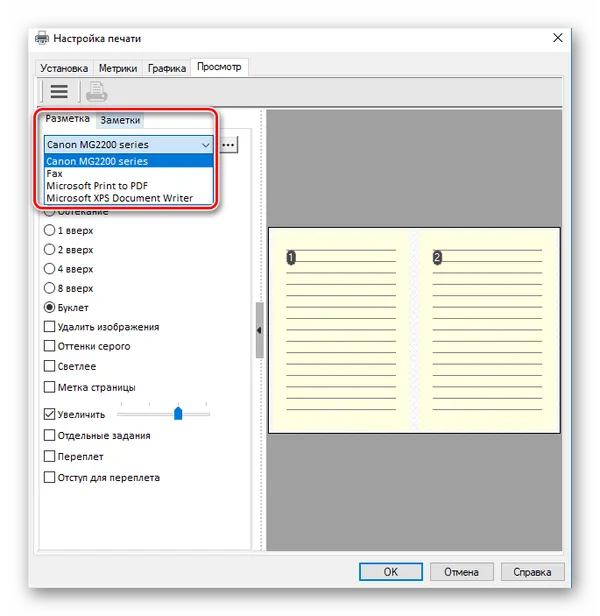
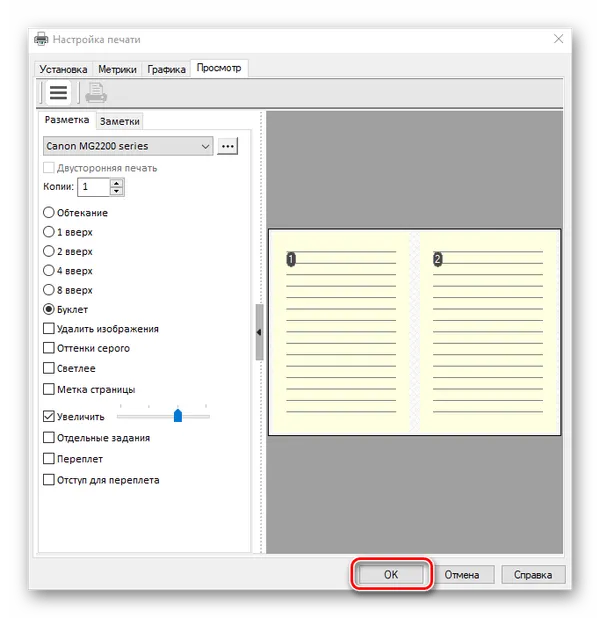
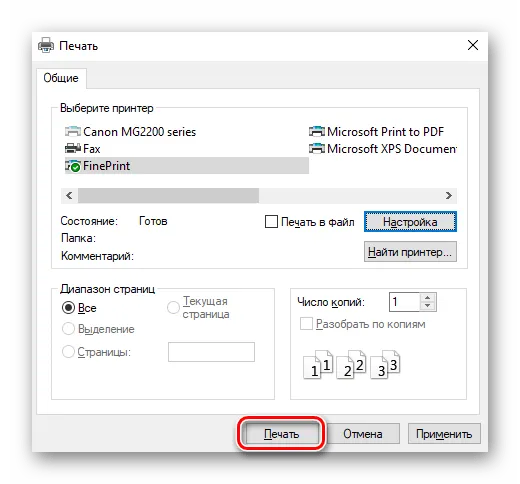
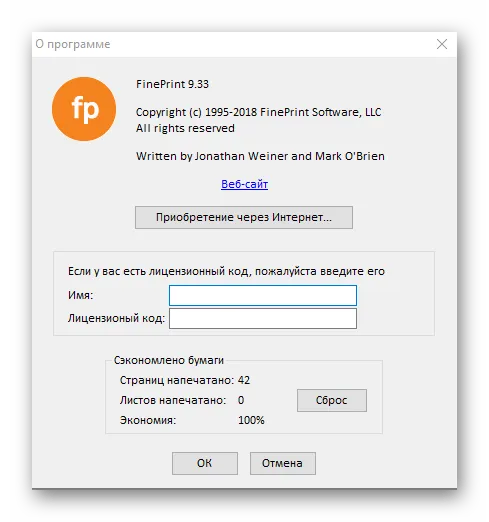
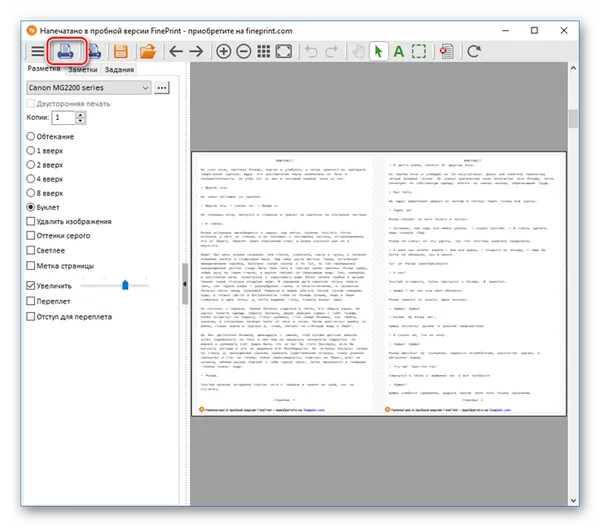
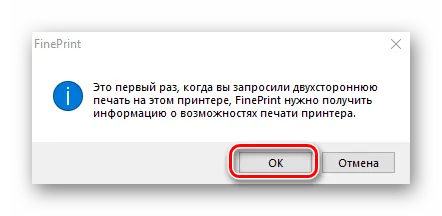
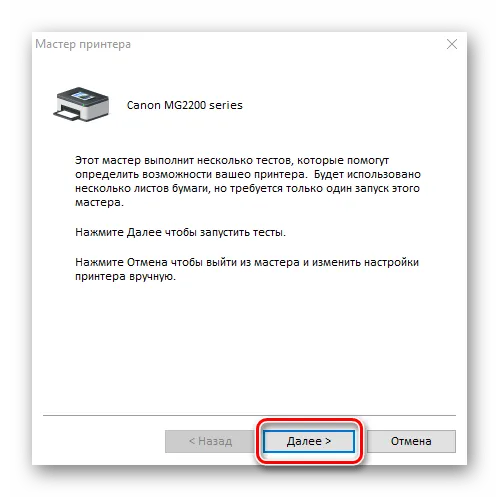
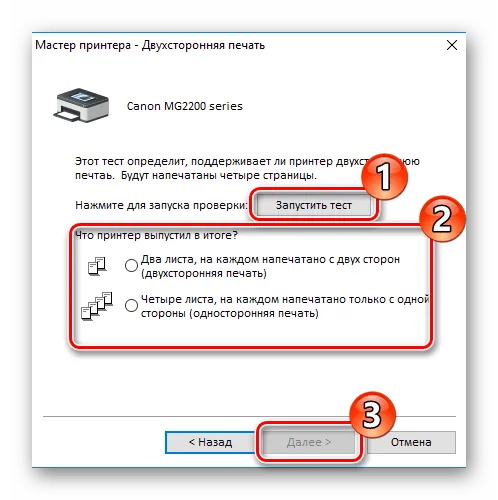
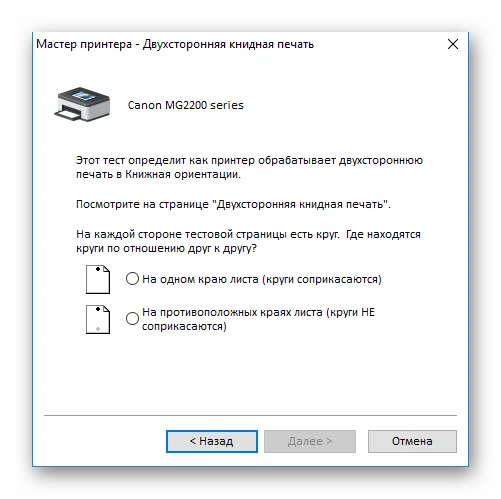
Как в Word распечатать книгу или брошюру
Помимо просмотра, ввода, редактирования и форматирования текста, Microsoft Word имеет множество полезных функций, которые значительно облегчают работу с документом.
Помимо просмотра, ввода, редактирования и форматирования текста, Microsoft Word имеет множество полезных функций, которые значительно облегчают работу с документом. Информацию можно легко представить в виде таблиц, можно также добавить текстовые поля к рисункам и таблицам, подписи, простые и концевые сноски, а также сноски. Одной из опций является возможность создания и печати брошюры без необходимости загрузки и установки стороннего программного обеспечения. Все просто и понятно, всего несколько щелчков мыши.
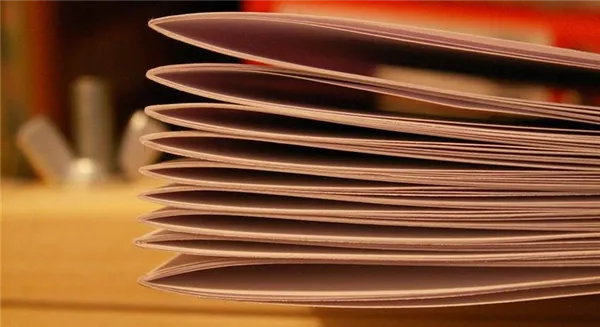
Подготовка брошюры
Чтобы результат соответствовал ожиданиям пользователя (объекты расположены правильно и не требуется никаких дополнительных действий), рекомендуется изменить макет перед печатью документа.
Создание макета
Откройте Word с текстом, который будет напечатан в виде брошюры:
- В разделе «Разметка…» вызвать окно с параметрами страницы, кликнув на значок в правом нижнем углу.
- Новое окно откроется на вкладке «Поле», где меняется параметр для нескольких листов: из списка выбрать «Брошюру». Ориентация автоматически поменяется на альбомную.
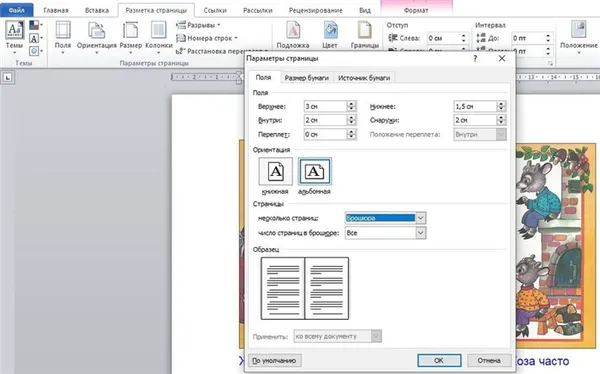
- Во вкладке «Размер бумаги» установить соответствующий размер. По умолчанию задан лист А4, обычно он не меняется. В принтер должна быть вложена бумага выбранного размера.
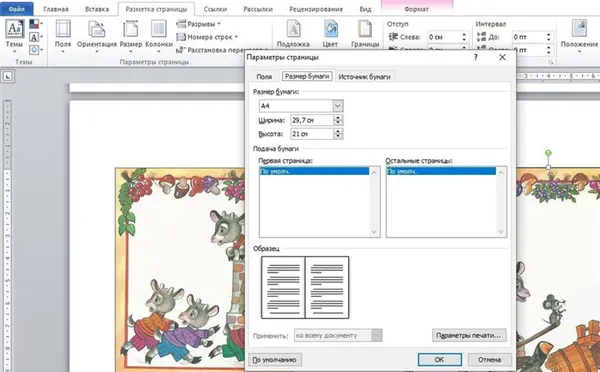
- Нажать на «Ок». Текст автоматически отформатируется.
При необходимости настройте различные объекты, такие как фигуры и таблицы, вручную.
Для того чтобы брошюра в окончательном виде соответствовала формату А5, ее следует печатать в стандартном формате А4.
Рекомендуется разделить большой документ на несколько частей, а затем соединить их вместе, чтобы получилась брошюра. Для этого на вкладке параметров «Поле» укажите определенное количество листов для каждой брошюры.
Создание обложки
Теперь перейдите к опции «Вставка». В левой части окна настроек найдите опцию «Титульная страница» и нажмите на нее. Появится список вариантов титульной страницы. Выберите тот, который вам больше всего нравится.
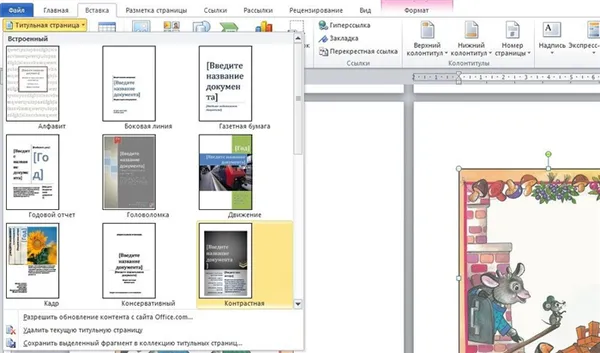
Нажмите на титульную страницу, и перед текстом появится шаблон, который вам нужно будет заполнить заголовком, подзаголовком, датой и другой информацией в зависимости от выбранного вами варианта. На втором листе появится примечание, которое вы можете заполнить или удалить, выделив текст и нажав кнопку Del. Можно также удалить саму страницу.
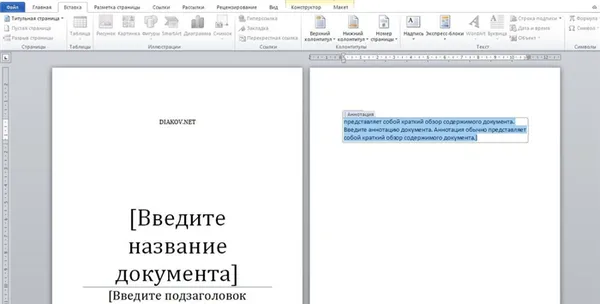
Нумерация
В документе необходимо создать верхние и нижние колонтитулы:
- Дважды щелкнуть правой кнопкой мышки сверху или снизу листа для открытия меню. Активируется раздел «Конструктор». Здесь расположены кнопки для перехода к верхнему/нижнему колонтитулу, изменения полей и т.д.
- По умолчанию Word устанавливает связь между разделами. Убрать галочку с пункта «Особый колонтитул для первой страницы» и сделать неактивным пункт «Как в предыдущем разделе», клацнув по нему.
- На верхней панели слева нажать «Номер страницы» – «Внизу страницы» – выбрать желаемый вариант.
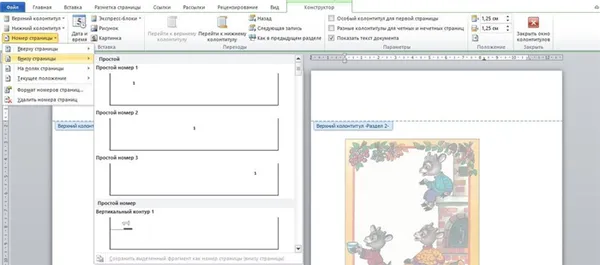
- Листы автоматически прономеруются.
- Проверить расстановку цифр. Мастер может автоматически поставить связь между разделами, поэтому снова сделать неактивным пункт «Как в предыдущем разделе» и убрать цифры из колонтитулов там, где они не должны быть. С помощью формата номеров задать цифру, с которой начнется отсчет.
Печать
Теперь перейдите в меню Файл — Печать.
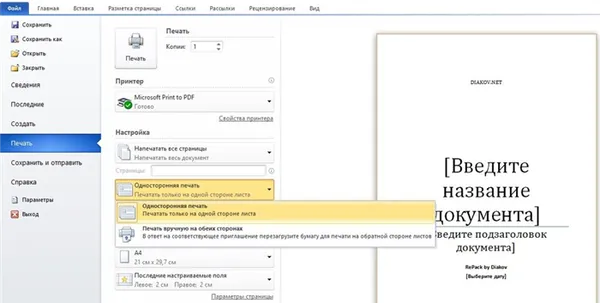
В настройках необходимо установить двустороннюю печать. Однако принтер может не поддерживать эту опцию автоматически, и вам придется загружать листы в принтер при появлении соответствующего запроса на экране компьютера. Для правильной печати необходимо повернуть листы к короткому краю бумаги. Возможно, вам потребуется загрузить верхние листы в лоток лицевой стороной вверх/вниз (в соответствии с рекомендациями устройства).
Один лист бумаги формата A4 вмещает четыре страницы формата A5. Поэтому в книге должно быть кратно четырем страницам. Последняя страница является внешней стороной буклета и должна быть пустой.
Нажмите кнопку «Печать», и мастер программы автоматически соберет буклет и установит порядок печати.
Если вы печатаете большой документ, рекомендуется разделить его на несколько тонких буклетов, иначе потом будет неудобно складывать листы. Установите в параметрах количество страниц в буклете. Выберите 8 из 16 страниц в одном документе, и вы получите два буклета по 8 листов в каждом.
Как распечатать книгу на принтере?

Каждый из нас бывал в ситуации, когда нужно напечатать книгу самостоятельно и в домашних условиях. Но не все знают, как правильно это сделать. В сегодняшней статье мы рассмотрим основные правила и варианты печати книги с помощью домашнего принтера.
Основные правила
Когда вы печатаете книгу дома, вам необходимо следовать некоторым общепринятым правилам.
- Для того чтобы распечатать книгу на принтере у себя дома, нужно произвести ряд подготовительных действий. В первую очередь, следует убедиться в том, что на вашем компьютере установлены все необходимые драйверы, принтер подключен и корректно функционирует.
- При возможности рекомендуется использовать самые новые устройства и современное программное обеспечение. При этом они должны хорошо сочетаться друг с другом, не создавать помех.
- При возникновении неполадок в процессе печати книги рекомендуется остановить данный процесс. Все дело в том, что при недостаточном количестве технических знаний вы можете нанести непоправимый вред своему компьютеру и принтеру.
Если вы будете следовать этим правилам, то останетесь довольны конечным результатом.
Способы
Существует несколько способов печати книг в домашних условиях. Чтобы процесс прошел правильно, необходимо следовать приведенным ниже правилам.
Посредством принтера
Часто домашние принтеры имеют соответствующие функции, позволяющие напечатать собственную книгу. Итак, чтобы использовать возможности аппарата, необходимо зайти в меню «Файл» и выбрать там функцию «Печать». Затем следует вызвать меню, описывающее непосредственные возможности печатающего устройства.
Чтобы распечатать электронный документ из Интернета в виде книги, необходимо выбрать соответствующую функцию, то есть распечатать 2 страницы на первой странице слева направо. Тогда вы увидите, что первые две страницы документа напечатаны с обеих сторон листа.
Здесь можно указать порядок страниц для обеих сторон бумаги (рекомендуется использовать запятую в качестве разделителя). Если количество страниц в документе не кратно 4, необходимо заранее указать, где должны быть пробелы. Печать зависит от того, есть ли в вашем аппарате функция двусторонней печати. Если нет, необходимо вручную подать в аппарат один и тот же лист дважды.
С двух сторон в специализированной компьютерной программе Word
Как и в предыдущем случае, в меню документа необходимо найти пункт «Файл», а затем выбрать опцию «Печать». В графе «Количество страниц» ввести значение 2 и выбрать в документе страницы, пронумерованные 1 и 4. После того как эта страница будет напечатана, нужно проделать то же самое, но с небольшими изменениями: Чтобы получить книжную версию, нужно второй раз выбрать страницы 2 и 3.
Помните, что это подходит только для документов объемом до 80 страниц. В противном случае книга станет нечитабельной.
Распечатка документа в формате PDF
В отличие от документа Word, документ PDF по сути является изображением. В то же время такое изображение разделено на отдельные страницы, поэтому в этом формате можно распечатать книгу. Чтобы распечатать книгу, выберите в меню пункт «Печать». Затем перейдите на страницу «Параметры размера страницы и редактирования страницы» и найдите опцию «Буклет» (или «Книга»).
Затем выберите опцию «Двусторонняя печать», если ваш принтер имеет такую функцию. Если эта опция недоступна, выберите «Область буклета» и нажмите кнопку «Только лицевая сторона». После завершения печати необходимо перевернуть бумагу и выбрать в меню опцию «Только обратная сторона».
Не забудьте также выбрать вертикальную ориентацию документа.
Способ второй – работа с программой Ворд
Эти настройки можно сделать в самом Wordboard. Это не слишком сложно, хотя, честно говоря, драйверы лучше справляются с этой задачей и обеспечивают сохранение шрифта.
- Через «Файл» заходят в «Печать» и выбирают «Количество страниц».
- Выбирают 2 страницы и выставляют номера страниц – 1 и 4.
- Когда страница отпечатана, вновь заходят в «Количество страниц» и выбирают 2, указав номера 2,3.
Лучше не печатать более 80 страниц, то есть мини-текстов, иначе даже самая интересная брошюра будет слишком толстой.
В последних версиях принтера стало проще печатать на нем как маленькие, так и большие тексты в книжном формате, особенно если принтер оснащен функцией двусторонней печати. Для этого достаточно выбрать пункт «Двусторонняя печать» в меню «Печать» и установить выбор страницы на «все».
Способ третий: распечатка документа в PDF
Такой документ, по сути, представляет собой целую фотографию. Однако, в отличие от текстового файла, изображения разделены на страницы, поэтому на самом деле проще распечатать книгу в PDF.
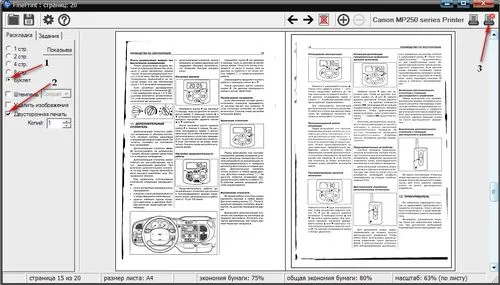
Печать документа в формате PDF
Чтобы распечатать документ в формате PDF, необходимо выполнить следующие настройки.
- В главном меню программы выбирают «Печать».
- На вкладке «Настройка размера и обработка страниц» находят раздел «Брошюра».
- Дальнейшие действия зависит от того, обладает ли аппарат возможностью печати с обеих сторон листа. Если да, то в настройках самого принтера указывают «двухсторонняя» обычным способом и запускают документ.
- Если нет, то в свойствах брошюры находят «Диапазон брошюры» и выбирают вариант «Только лицевая сторона». Затем в аппарат закладывают нужное количество бумаги и запускают в работу. При этом печатаются только лицевые стороны документа PDF – нечетные страницы. Когда работа будет окончена, листы следует заложить обратно в принтер, а в настройках документа указать «Только тыльные стороны». После чего аппарат печатает четные страницы.
- В тех же «Свойствах» нужно указать ориентацию – книжная.
Поделитесь этой полезной ссылкой:
Как сделать обложку в Microsoft Word
Полноценный печатный документ нуждается в красивой, информативной обложке. На панели инструментов Word откройте раздел «Вставка». В списке есть опция «Обложка», вы можете выбрать любой красивый вариант.
СОВЕТ! Если вы собираетесь печатать профессиональный документ, рекомендуется использовать стиль «Консервативный», в остальных случаях вы можете выбрать стиль по своему вкусу.
Когда вы щелкните на нужном вам стиле, откроются 2 вкладки с таблицами. Каждая из них содержит 1 колонку — это шаблоны, которые нужно заполнить информацией.
Первый лист (титульный лист) содержит самые важные данные:
- наименование выпускающей организации (издательство, ВУЗ, компания);
- заглавие книги;
- дата выхода (год) и другие детали.
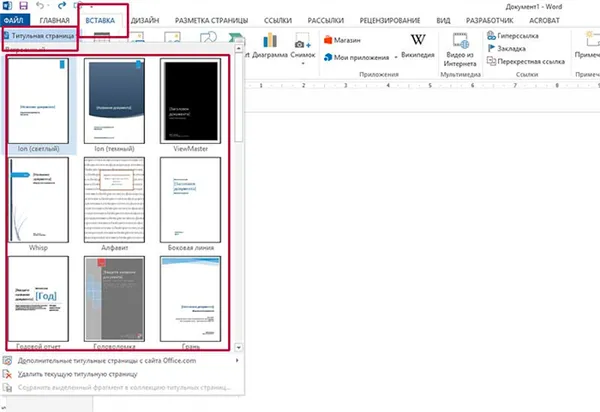
Второй лист (обратная сторона титульного листа) содержит информацию, необходимую для внутренней части — резюме и выходные данные. Если эта информация отсутствует, вы можете вырезать всплывающие подсказки из этих полей, щелкнув правой кнопкой мыши и вырезав текст. Фактический текст подсказки удаляется, но поле остается, а пустое пространство образует промежуток между титульной страницей и остальным текстом. При удалении строк таблица также исчезает, так что статья начинается сразу после титула (это неправильно для книги).
Как установить нумерацию и форматирование
На обложке не должно быть нумерации страниц. По этой причине Wordboard предоставляет функцию «Специальный заголовок» для титульной страницы. Если вы хотите выборочно удалить нумерацию на некоторых других страницах, вам поможет анализ раздела.
Если установить курсор в начало главы, то можно открыть вкладку «Макет/Раздел» и выбрать опцию «Следующая страница». Двойной щелчок в верхней или нижней части страницы открывает возможность управления верхним и нижним колонтитулами. Будет доступен конструктор с кнопками для переключения между разделами. При желании можно изменить ширину полей.
Ссылки между созданными разделами создаются автоматически. Если вы хотите работать с заголовками следующей части статьи, используйте кнопку «Как в предыдущей части» — для их отображения. Снимите флажок «Специальный заголовок» в «Настройках». Затем необходимо нажать следующие кнопки
- «Вставка»;
- «Нумерация страницы» и «Внизу»;
- выбрать вариант «Простой» с расположением по центру.
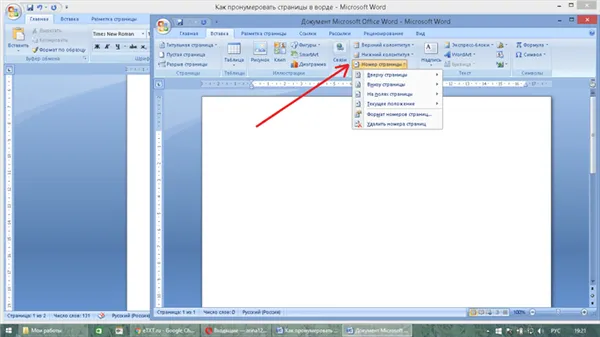
В результате начнется нумерация второй части и только третьей страницы. Важно проверить состояние заголовков в предыдущем разделе. Если нумерация присутствует на главной титульной странице, то редактор восстановил ссылки и они нам не нужны. В этом случае отключите функцию «Как в предыдущем разделе» и удалите нумерацию внизу.
Если вам нужно распечатать небольшой документ, то на листе формата А5 в два оборота можно уместить 4 страницы формата А4. Например, в книге 12 страниц, но последней страницей является чистый лист задней обложки. После этого форматирование завершено:
- устанавливается ширина отступа «красной строки»;
- весь текст выравнивается по ширине;
- рисунки убираются от края и выравниваются по центру или ставятся по линии текста;
- между подзаголовками убираются лишние строки и пробелы;
- уменьшаются поля.
Подзаголовки набираются более крупным шрифтом или аналогичным тексту, но они должны быть отделены от основного текста. На вкладке «Абзац» следует выбрать опцию «Положение» с параметром «Не отделять от следующего».
ВНИМАНИЕ: У вас может возникнуть проблема с изображением — если раньше оно занимало некоторое пространство, то теперь оно заслоняет текст или текст неравномерно обтекает изображение, делая его нечитаемым. Дважды щелкните на объекте, чтобы активировать его — щелкните на опции «Формат надписи». Выберите, откуда должен идти текст — снизу или сверху.
Теперь документ состоит из 11 страниц, и вы можете выполнять задания по форматированию. Иногда необходимо уменьшить объем, уменьшив размер шрифта. И это действие не требует ручной работы. Просто воспользуйтесь функцией «Уменьшение страницы» во время «Предварительного просмотра» — там есть возможность уменьшить размер шрифта на 0,5-1 пункт.
Как напечатать книгу без Microsoft Word
Есть возможность распечатать файл с помощью других форматов и редакторов, процессоров. Распространенным форматом является PDF (Printable Digital Format). Для таких файлов также выбираются необходимые настройки в Adobe Reader.
Вы можете либо нажать Ctrl + P на клавиатуре, либо выбрать пункт «Печать» в главном меню. В опциях «Настройка размера страницы» и «Редактирование» следует выбрать «Печать буклета». После этого файл будет распечатан аналогично книге.
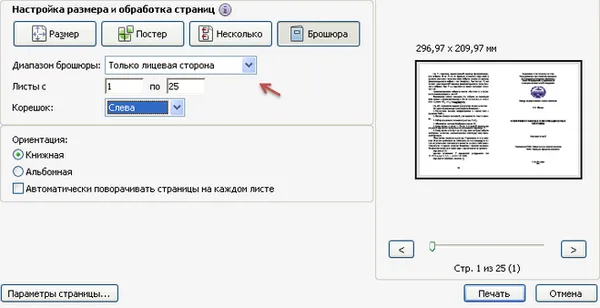
С помощью современных программных и аппаратных возможностей можно быстро и недорого напечатать любую печатную продукцию. Важно поддерживать программное обеспечение в актуальном состоянии и использовать все преимущества новых разработок.