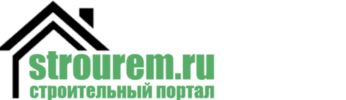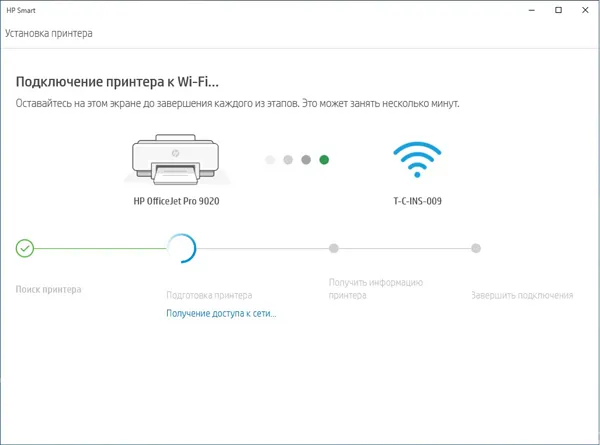- Откройте «Настройки» и воспользуйтесь пунктом «Подключённые устройства» .
- Нажмите «Настройки подключения» .
Как подключиться к принтеру через телефон Андроид: полный гайд
Современные технологии позволяют подключаться к принтеру с телефона, выбирать содержимое для печати и взаимодействовать с документом так же, как и с компьютером.
Эта функция доступна на большинстве принтеров, независимо от производителя, будь то Samsung, Sharp, Toshiba, Xerox, Epson или другие бренды.
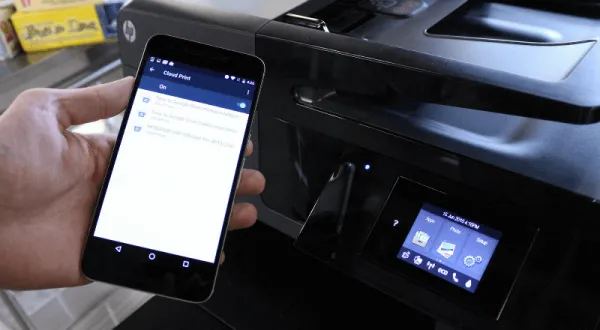
Подключение простое, но вам все равно нужно знать, как подключить принтер к телефону Android. К счастью, существует несколько способов сделать это.
Какие модели принтеров можно синхронизировать с Андроидом

Не каждый принтер может подключиться к смартфону, не говоря уже о печати документов. Мобильное устройство должно поддерживать телефон тем или иным способом.
В большинстве случаев современные принтеры могут принимать сигналы от смартфона или планшета через беспроводное соединение Wi-Fi. Эта функция всегда упоминается в технических характеристиках и руководстве пользователя устройства.
Модели, появившиеся на рынке несколько лет назад, не имеют модуля Wi-Fi. Однако их можно подключить через USB-кабель. В этом случае вам понадобится соответствующий адаптер.
Более дорогие принтеры оснащены радиомодулем Bluetooth. Это также позволяет печатать на принтере документы с мобильного телефона.

Ваш принтер обычно поставляется с наклейкой, которая идентифицирует подключения. Например, синий логотип Bluetooth, широкий Wi-Fi и другие наклейки.
Если вы не уверены, поддерживает ли ваше устройство какой-либо тип подключения мобильного устройства, введите в Google название устройства и слово «спецификации». Откройте любую страницу спецификации и посмотрите, какие типы соединений поддерживает ваш принтер.
Способы подключения принтера к телефону Андроид
Существует несколько способов распечатать документ или изображение со смартфона Android на принтере.
Через USB

Почти все принтеры имеют стандартный интерфейс USB, к которому можно подключить мобильное устройство. Это делается так же, как и подключение к компьютеру. Вам просто нужно взять кабель, подключить один конец к смартфону, а другой — к принтеру.
Для принтера нужно использовать кабель USB-USB. Поскольку телефоны не имеют стандартного интерфейса USB, необходим OTG-адаптер. Он действует как адаптер, позволяющий подключить устройство к принтеру.
Итак, вы подключили свое мобильное устройство к телефону. Для отправки файлов и взаимодействия с ними необходимо загрузить и установить соответствующее программное обеспечение.
Например, у HP есть собственное приложение HP Smart App, которое можно загрузить из Play Store.
Если у вас нет оборудования Hewlett-Packard, я рекомендую установить приложение PrinterShare. Оно также бесплатно и может быть загружено из официального магазина приложений Google.

Как только вы запустите приложение и принтер будет подключен к вашему смартфону через USB-OTG, приложение выберет подключение. Необходимо нажать на опцию «USB-принтер».
Теперь приложение готово к работе, и файлы уже можно отправлять на печать. Обратите внимание, однако, что PrinterShare имеет множество ограничений, особенно в бесплатной версии. Вы можете найти альтернативы или заплатить за платную версию.
Подключение через Wi-Fi
Самый простой, быстрый и удобный способ подключения телефона к принтеру — это подключение по Wi-Fi. Необходимым условием является то, что принтер поддерживает этот вариант подключения.
Если в технике есть модуль Wi-Fi, он всегда активирован. Вам не нужно искать, как включить Wi-Fi на принтере.
Инструкция по подключению аппарата к технике через Wi-Fi:
- Перейти в Настройки.
- Открыть раздел “Беспроводные сети” и выбрать в нем “Wi-Fi”. На многих мобильных устройствах сразу будет пункт “Wi-Fi”.
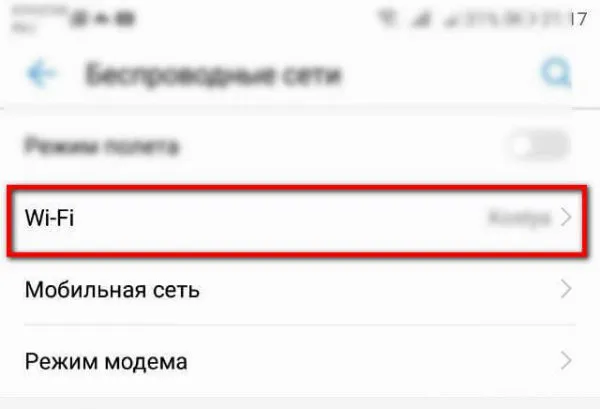
- Необходимо отыскать вкладку “Wi-Fi Direct”. Она располагается в разных местах в зависимости от бренда и модели телефона. Например, на HUAWEI Mate 10 Lite кнопка “Wi-Fi Direct” находится в нижней панели.
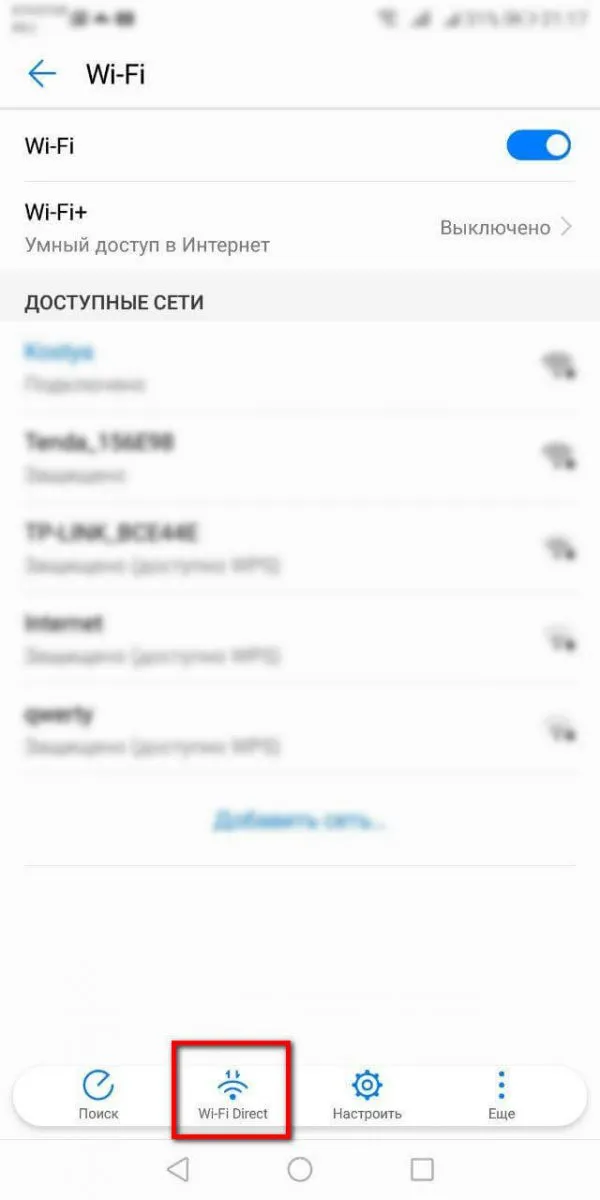
- Смартфон начнет искать технику, которая поддерживает подключение через Вай-Фай Директ. Когда в списке появится название вашего принтера, нажмите на него, и произведите сопряжение.
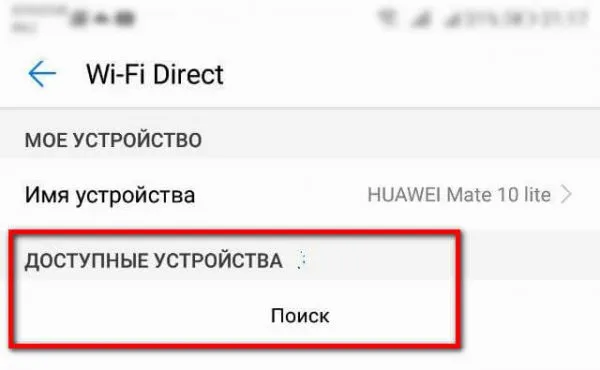
Теперь вы можете передавать документы на аппарат для печати «по воздуху».
Bluetooth

Подключение по Bluetooth возможно только в современных высококачественных принтерах. Обычно это принтеры от Epson, Canon, HP и Samsung.
Проверить, есть ли в устройстве Bluetooth, можно, прочитав инструкцию или технические данные на официальном сайте. Синяя наклейка с логотипом Bluetooth также указывает на наличие этого типа подключения.
Подключение принтера
Чтобы распечатать файлы, хранящиеся на смартфоне, необходимо подключить принтер к телефону через USB-кабель. Подключение и правильная настройка техники займет всего несколько минут. Для мобильных телефонов с операционной системой Android можно использовать следующую схему.
Прямое подключение экономит много времени. Вам не нужно переносить файлы с мобильного телефона на компьютер, подключать компьютер к принтеру и только потом начинать печать.
Для успешной синхронизации необходимы две вещи.
- OTG-кабель. Это специальный переходник, он нужен для того, чтобы соединить смартфон с печатным оборудованием при помощи полноценного кабеля USB (Type-A). Приобрести кабель можно в любом магазине электроники или заказать в интернет-магазине.
- Специальная программа. Обязательно дополнительное программное обеспечение. Для этого рекомендуется программа PrinterShare с понятным и простым интерфейсом. Приложение можно скачать через сервис Google Play.
Процесс сопряжения прост: подключите адаптер к смартфону, а затем подсоедините мобильное устройство к принтеру через USB-кабель.
Затем необходимо загрузить приложение на смартфон, запустить его и выбрать в настройках офисное устройство, которое вы хотите использовать. Дополнительное программное обеспечение получает доступ ко всем файлам, хранящимся в памяти мобильного устройства.
Особенности синхронизации с iPhone
Приведенный выше способ подходит для смартфонов Android. Если вы используете устройство марки Apple, вам следует поискать другой вариант синхронизации.
По мнению экспертов, для печати файлов с фирменного устройства принтер должен быть оснащен модулем Wi-Fi.
Существует несколько приложений, которые обычно используются опытными пользователями iPhone.
Вот самые распространенные приложения.
- NokoPrint. При помощи этого приложения можно распечатывать любые файлы без использования проводов.
- Handy Print. Данное приложение выступает в качестве альтернативы вышеуказанного варианта. Это платная программа. Пользователю предоставляют только 2 недели бесплатного пользования.
- PrinterShare. Простая программа для быстрой печати файлов с мобильного телефона.
Затем необходимо включить офисное устройство, запустить модуль беспроводного соединения, включить ту же функцию на смартфоне, найти принтер в списке сопряженных устройств и использовать одно из вышеперечисленных приложений для печати текстового документа, графики или изображения.
Настройка печати
Печатать файлы со смартфонов Android очень просто. Операционная система разработана таким образом, что даже у начинающих пользователей не возникнет никаких проблем. Поскольку стандартная операционная система не поддерживает прямую печать, необходимо использовать дополнительное программное обеспечение.
Для русскоязычных пользователей рекомендуется использовать программы с русскоязычным меню. В них выполняются все необходимые настройки.
В приложении можно установить следующие параметры:
- параметры страницы;
- количество копий;
- формат (например, А4);
- ориентация страницы;
- размер шрифта и многое другое.
Запустите приложение, например, PrinterShare, и дождитесь его полной загрузки. Затем программа предложит принтер в зависимости от варианта подключения: USB, Bluetooth, Wi-Fi и другие варианты. Нас интересует первый вариант. Затем зайдите в раздел «Параметры печати». Введите нужные параметры и отправьте файл на печать.
Как печатать документы?
Печать любого документа занимает всего несколько минут. Этого времени достаточно, чтобы ознакомиться с приложением, необходимым для сопряжения и использования оргтехники. В данном случае мы остановимся на приложении PrinterShare.
Пользователям предлагается два варианта: платная версия и бесплатная. Второй вариант является скорее пробной версией и отличается от первого урезанным набором функций. Для тех, кто планирует использовать приложение часто, рекомендуется приобрести премиум-аккаунт, чтобы использовать все его возможности. В платной версии можно печатать не только фотографии, но и SMS, контакты, журналы вызовов и другие файлы, хранящиеся в памяти телефона и на флеш-накопителе.
Полная версия приложения работает со всеми необходимыми форматами: PDF, DOC, TXT, DOCX и другими современными расширениями. В официальном сервисе Google Play приложение доступно для всех пользователей Android всего за 269 рублей.
В главном меню отображаются варианты сохранения нужного файла. Кнопка «Выбрать» расположена в правом нижнем углу приложения. При нажатии на нее открывается окно, в котором необходимо выбрать вариант подключения оборудования (принтера). Теперь остается только выбрать нужный документ, ввести некоторые параметры (количество страниц, ориентацию и другие настройки) и подтвердить действие, нажав на кнопку «Печать». Через несколько секунд устройство будет введено в эксплуатацию.
Шаг 3. Печать с устройства Android
Печатайте фотографии, документы, электронные письма или веб-страницы с устройства Android через кабельное соединение USB OTG.
Меню, значки и расположение настроек печати могут отличаться в зависимости от версии Android и производителя устройства.
Печать документов или фотографий, сохраненных на вашем устройстве
Печать документов или фотографий, хранящихся в файлах, Документах Google, Галереях, Фото и т.д., с устройства Android.
Откройте документ, который вы хотите распечатать, и нажмите значок меню.
На экране предварительного просмотра нажмите стрелку вниз, чтобы отобразить список принтеров, а затем выберите USB:HP — название модели вашего принтера в списке доступных принтеров.
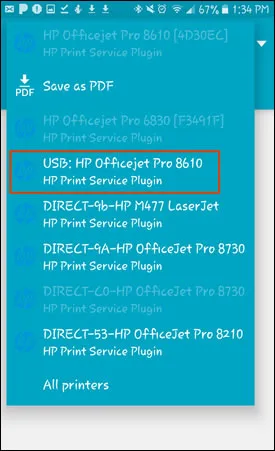
Нажмите стрелку вниз, чтобы изменить настройки печати, а затем нажмите значок Печать.
Печать с устройства сообщений электронной почты, веб-страниц или файлов, сохраненных в облачное хранилище
Печать сообщений электронной почты, веб-страниц, документов или фотографий, хранящихся в облачном хранилище, например Google Drive, с устройства Android.
Откройте документ, который вы хотите распечатать, нажмите Поделиться или соответствующий значок.
На экране предварительного просмотра нажмите стрелку вниз, чтобы отобразить список принтеров, а затем выберите USB:HP — название модели вашего принтера в списке доступных принтеров.
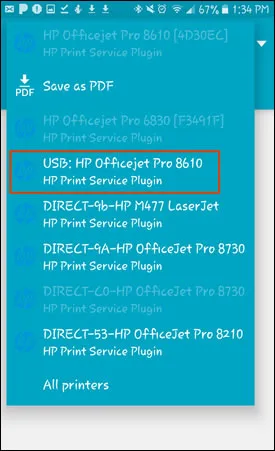
Нажмите стрелку вниз, чтобы изменить настройки печати, а затем нажмите значок Печать.
Часто задаваемые вопросы
Дополнительные сведения о дополнении HP Print Service для устройств Android см. в этих часто задаваемых вопросах.
Есть ли в моем принтере HP поддержка печати через USB OTG?
Большинство принтеров HP с портом USB поддерживают печать через USB OTG. См. список принтеров HP, которые не поддерживают печать через кабель USB OTG.
Чтобы быстро найти номер модели принтера, нажмите и удерживайте клавиши CTRL и F. В поле поиска введите номер модели принтера (например, 8612 ), а затем нажмите Enter.
Что делать, если не удается печатать на принтере?
Если задание на печать не выполняется, проверьте, что устройство Android, принтер и кабели находятся в хорошем состоянии и готовы к печати.
Убедитесь, что ваше устройство Android поддерживает кабели USB OTG: Свяжитесь с производителем вашего устройства Android или проверьте технические характеристики устройства, чтобы узнать, поддерживает ли ваше устройство печать через кабель USB OTG.
Убедитесь, что приложение, из которого вы хотите печатать, поддерживает печать: Найдите значок печати, чтобы убедиться, что приложение поддерживает печать.
Снова подключите кабель USB-OTG: Отсоедините кабель USB OTG от устройства Android и снова подсоедините его.
Попробуйте использовать другой кабель USB OTG: Если у вас нет другого кабеля USB OTG, зайдите в раздел HP Home and Home Office, чтобы приобрести его. Вы также можете приобрести USB OTG-кабели в других магазинах.
Переподключите кабель USB: Отсоедините и снова подсоедините кабель USB от принтера и кабель USB-OTG.
Попробуйте подключить другой кабель USB. Используйте другой кабель USB. Устройства HP подключаются с помощью USB-кабелей с максимальной длиной 3 м.
Перезапустите принтер и устройство Android: перезапуск устройства Android и принтера может сбросить возможные ошибки.
Какие другие решения мобильной печати можно использовать на моем устройстве Android?
Дополнительные сведения о других решениях мобильной печати для устройств Android см. в разделе Мобильная печать HP.
Подключение телефона к принтеру по Wi-Fi

Для устройств Android существует несколько решений поставленной задачи.
Способ 1: Средства системы
Android версии 10 или более поздней имеет встроенный инструмент для подключения к принтерам, оснащенным беспроводными модулями. Мы покажем, как использовать эту функцию на примере «чистого» Android 11.
- Откройте «Настройки» и воспользуйтесь пунктом «Подключённые устройства» .
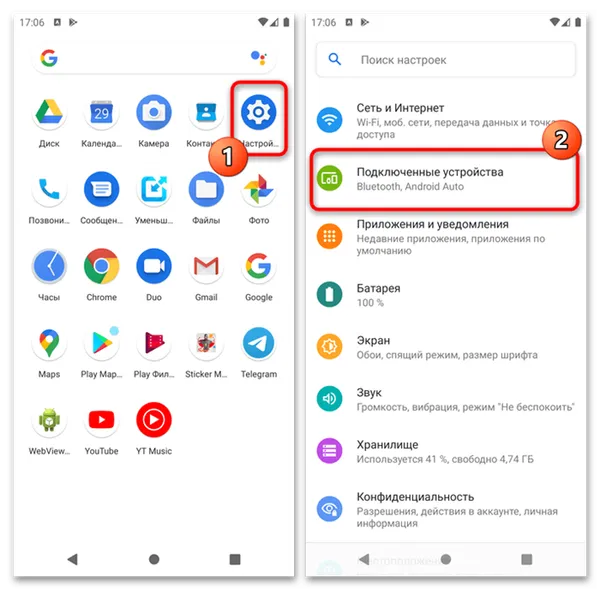
- Нажмите «Настройки подключения» .
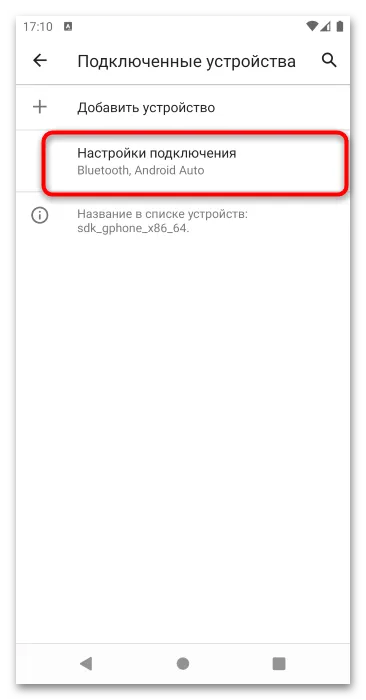
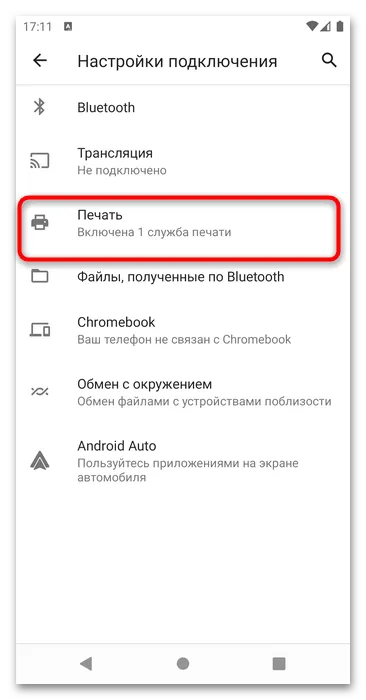
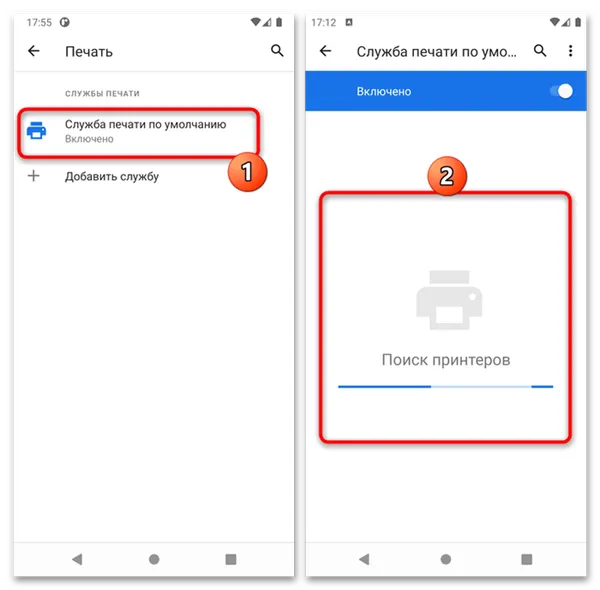
Если принтер не отображается, нажмите на три точки и выберите «Добавить принтер».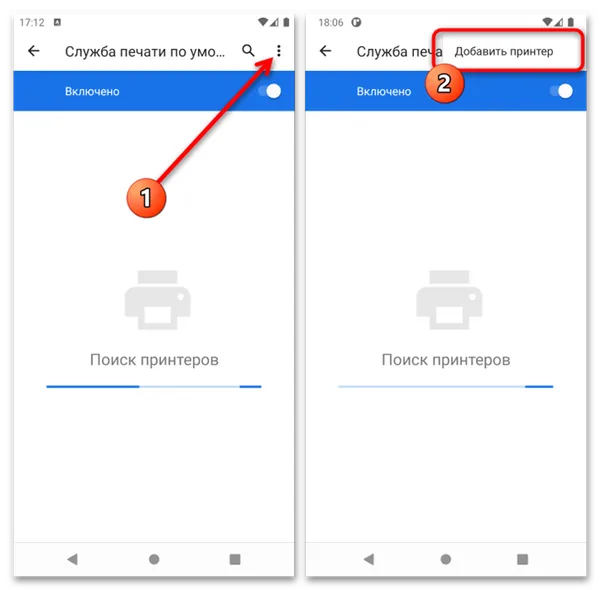 Здесь доступны две опции: «Добавить принтер по IP-адресу» и «Печать через Wi-Fi Direct». Первая подразумевает подключение к сетевым принтерам в LAN-сети, тогда как вторая подходит для наших целей.
Здесь доступны две опции: «Добавить принтер по IP-адресу» и «Печать через Wi-Fi Direct». Первая подразумевает подключение к сетевым принтерам в LAN-сети, тогда как вторая подходит для наших целей.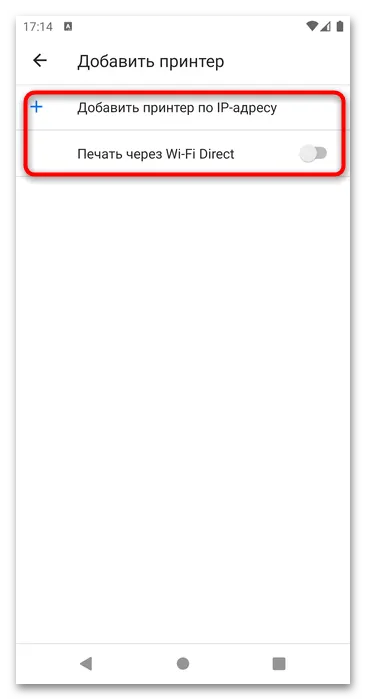 Здесь доступны две опции: «Добавить принтер по IP-адресу» и «Печать через Wi-Fi Direct». Первая подразумевает подключение к сетевым принтерам в LAN-сети, тогда как вторая подходит для наших целей.
Здесь доступны две опции: «Добавить принтер по IP-адресу» и «Печать через Wi-Fi Direct». Первая подразумевает подключение к сетевым принтерам в LAN-сети, тогда как вторая подходит для наших целей.
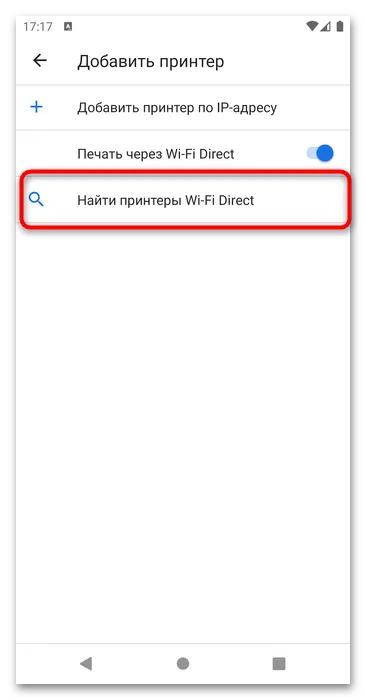
После нажатия появится опция «Найти принтер Wi-Fi Direct», нажмите на нее. Подождите, пока ваш принтер будет найден, и нажмите на него для подключения. Затем перейдите в приложение, из которого вы хотите печатать, и сделайте это.
Способ 2: Фирменные приложения производителей принтеров
Часто для подключения также используются программы от производителей. Обычно они не сильно отличаются по принципу работы, поэтому остановимся на решении в виде приложения HP Smart App.

- Запустите программу после установки и ознакомьтесь с соглашением о сборе данных. Ниже есть кнопки отклонения и принятия, а также переход к настройке собираемой информации – решите самостоятельно, хотите вы отправлять статистику или нет.
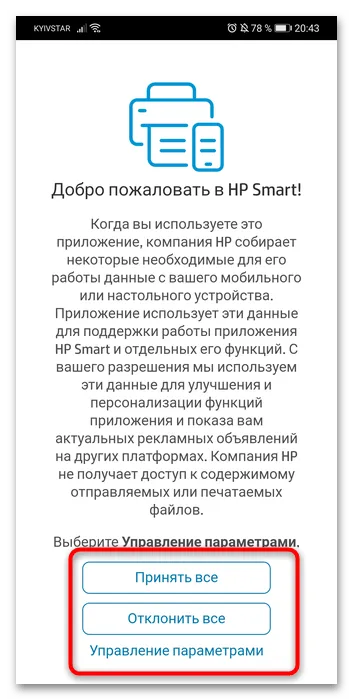
- Подождите, пока приложение подключится к онлайн-сервисам Hewlett-Packard, затем вам будет предложено либо зайти в аккаунт, либо настроить новый принтер, либо пропустить процедуру. Подготовку нового устройства стоит выделить в отдельную статью, поэтому воспользуемся пунктом «Пока пропустить» .
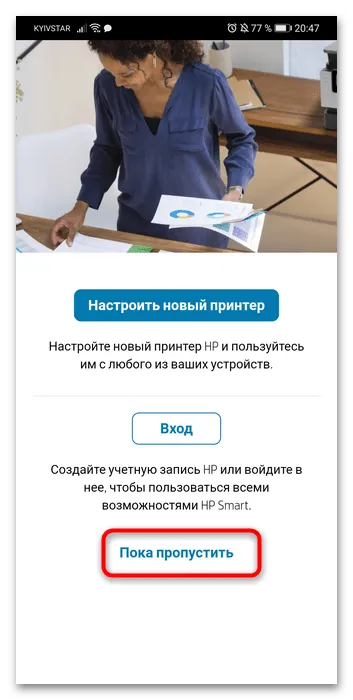
- Убедитесь, что на телефоне активен Bluetooth и что он подключён к той же сети Wi-Fi, что и принтер. Затем вернитесь к программе и выберите «Добавить принтер» .
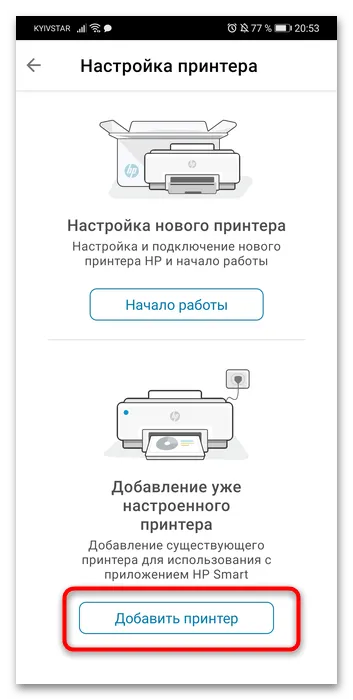
- Подождите, пока в списке появится ваше устройство, после чего тапните по нему для добавления.
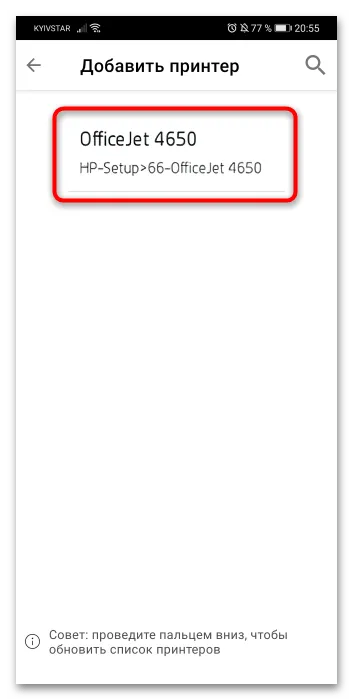
- Некоторое время приложение потратит на дополнительную настройку, а когда она завершится, нажмите «Продолжить» и вернитесь в главное меню.
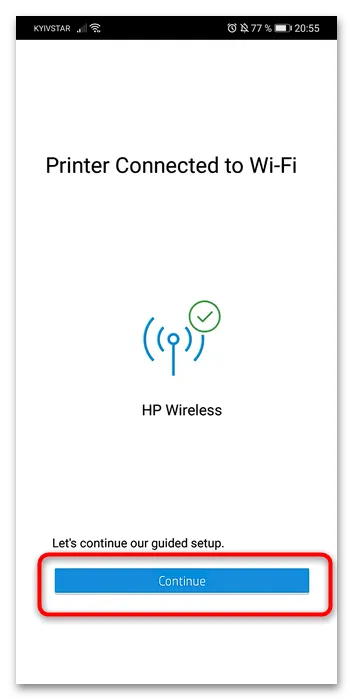 Если в процессе появилось предложение загрузить подключаемый модуль печати, нажмите «Продолжить» и установите компонент.
Если в процессе появилось предложение загрузить подключаемый модуль печати, нажмите «Продолжить» и установите компонент.
iPhone
С мобильной операционной системой Apple ситуация почти аналогична Android — есть системные инструменты, а также приложения производителей и сторонних разработчиков.
Способ 1: Системные средства
iOS 4 и выше имеет собственную технологию беспроводной печати, известную как AirPrint. Для ее использования не требуется никакого стороннего программного обеспечения, достаточно iPhone и совместимого принтера. Список совместимых принтеров можно найти на официальном сайте Apple.
Чтобы воспользоваться этой технологией, необходимо выполнить следующие действия:
- Убедитесь, что телефон и принтер подключены к одной и той же сети Wi-Fi.
- На айФоне откройте программу, из которой будете печатать файл, например «Фото» .
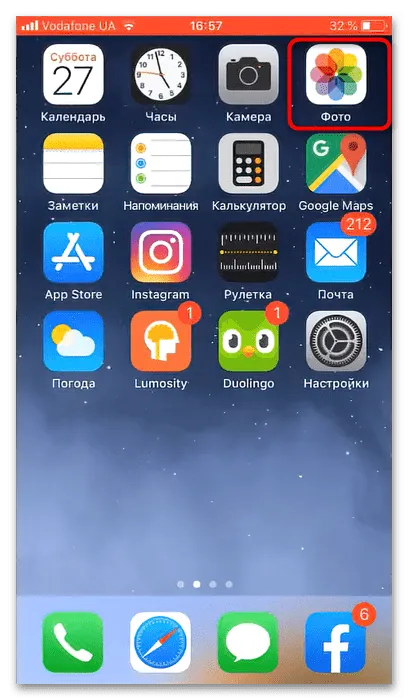
- Выберите желаемое изображение и нажмите на кнопку «Действия» (квадрат со стрелкой вверх).
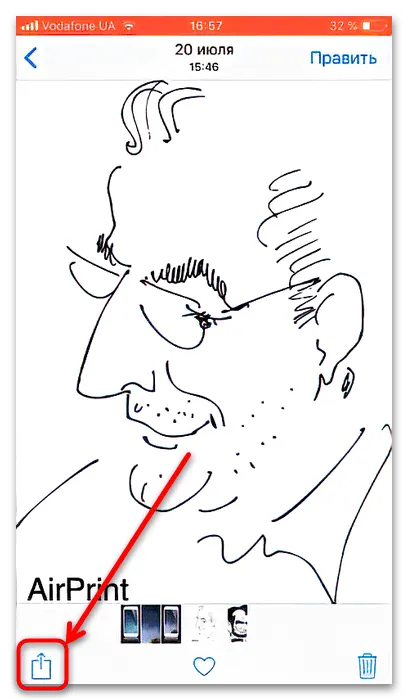
- В контекстном меню функции тапните «Напечатать» .
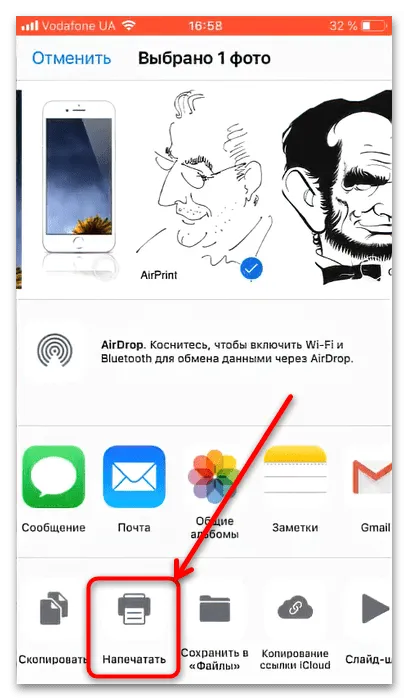
- Проверьте строку «Принтер» – здесь должно находиться ваше устройство. Если оно отсутствует, коснитесь соответствующей строки и выберите его вручную.
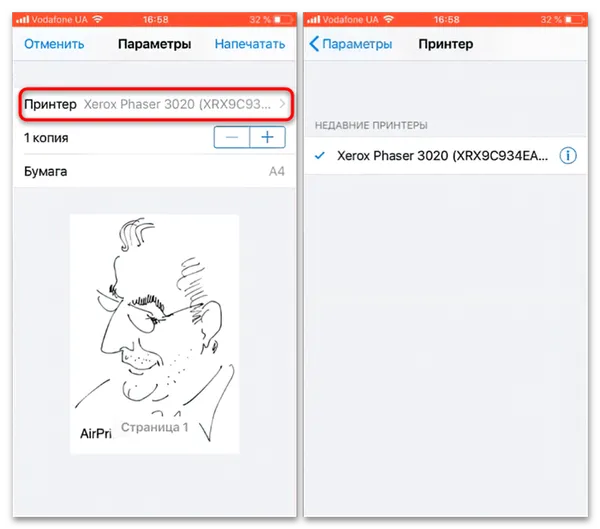
- Также из этого меню можно выбрать количество копий и размер бумаги. Для продолжения нажмите «Напечатать» .
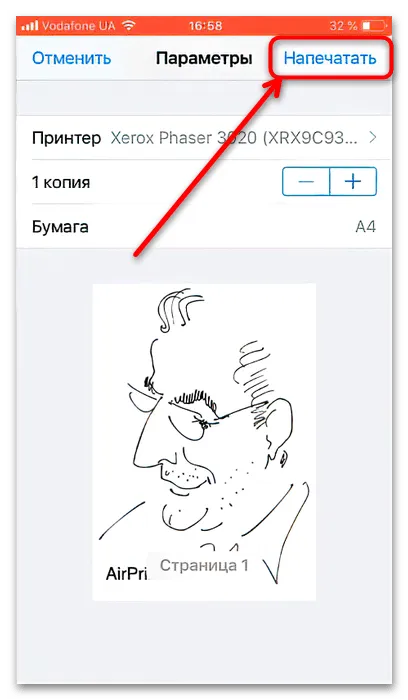
Способ 2: Фирменные приложения производителей принтеров
Как и для Android, для iOS существуют проприетарные приложения от производителей принтеров, которые обычно имеют одинаковый внешний вид и функции. В качестве примера для демонстрации алгоритма возьмем приложение Epson ePrint.
- Установите программу и запустите её. Первым делом понадобится принять лицензионное соглашение.
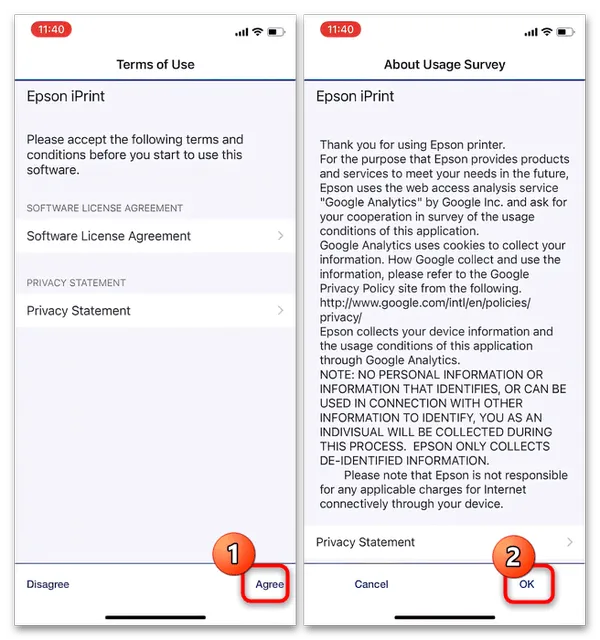
- Далее тапните по строке «Printer is not selected» ( «Принтер не задан» ).
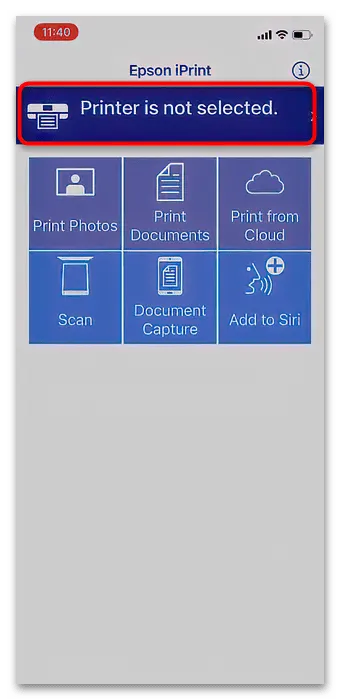 Программа запросит разрешения на использование Bluetooth, выдайте его.
Программа запросит разрешения на использование Bluetooth, выдайте его.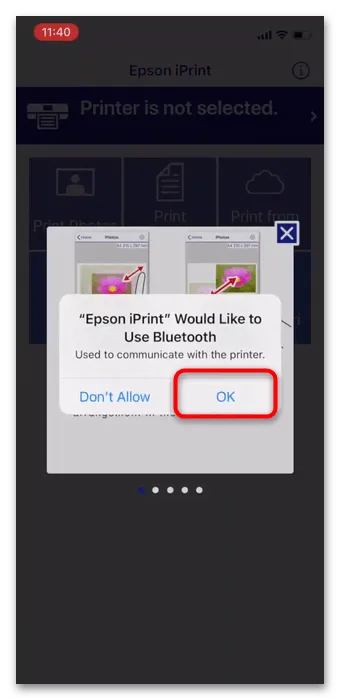 Программа запросит разрешения на использование Bluetooth, выдайте его.
Программа запросит разрешения на использование Bluetooth, выдайте его. - Далее выберите необходимый принтер из списка.
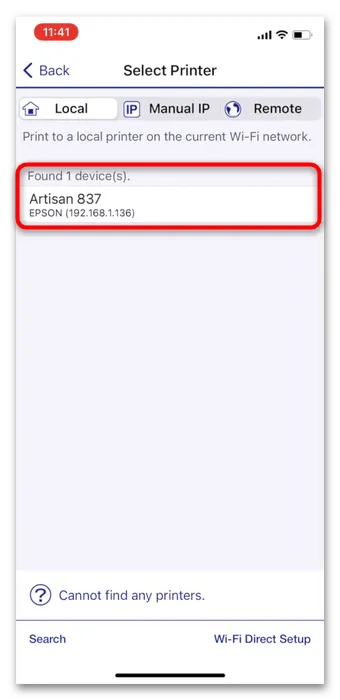
Приложения для принтера
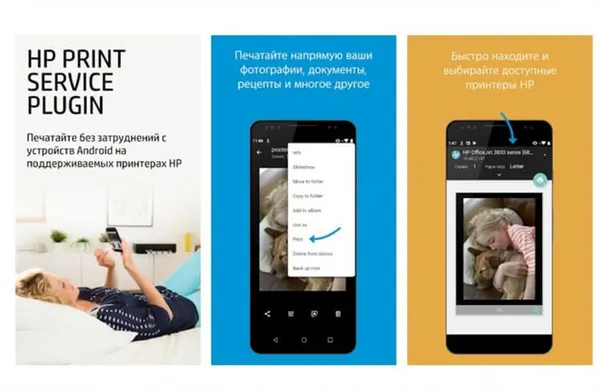
HP и другие популярные производители имеют это приложение для печати
Такие популярные производители, как HP, позаботились о том, чтобы их принтеры были доступны через мобильное приложение. Это значительно упрощает процесс печати: приложения можно найти в магазине приложений по названию производителя. У них примерно одинаковые функции.
- Скачайте приложение, дайте необходимые разрешения и доступ.
- Зарегистрируйтесь, если это необходимо.
- Выберите «Найти принтер».
- После подключения вы можете синхронизировать нужные файлы из облачного сервиса или отправлять их прямо из памяти телефона, нажав «Поделиться».
Как распечатать документ с Яндекс.Диска

Вы можете передать файл со смартфона на «Яндекс.Диск» и распечатать его на компьютере.
- Установите приложение Яндекс.Диск на смартфон.
- Авторизуйтесь в учетной записи.
- Добавьте файл в хранилище.
- Затем зайдите в ту же учетную запись Яндекс.Диска с компьютера и откройте файл.
- Нажмите «Печать».
Этот способ работает с любым облачным сервисом хранения данных. Кстати, прямо из облачного хранилища можно отправить нужный документ в приложение для печати, нажав «Поделиться» и выбрав нужное приложение.
Вам обязательно стоит подписаться на наш Яндекс.Дзен: Пишем о мобильных технологиях простым языком
Как распечатать документ с Айфона

Распечатать файл можно не только со смартфона Android, но и с iPhone
Если у вас есть iPhone или iPad, вы также можете распечатать документ по беспроводной сети, подключив его к принтеру.
- Подключитесь к принтеру: в настройках Wi-Fi выберите нужное устройство.
- Выберите фото или текстовый документ.
- Нажмите «Поделиться».
- В самом низу списка выберите «Напечатать».
- Смартфон обнаружит ваш принтер или вы можете подключиться к нему прямо из настроек печати. Кроме того, можно настроить дополнительные параметры, например, размер фотографии.
Узнайте, как настроить смартфон для пожилого человека: Читайте о важных настройках, которые облегчат использование смартфона пожилым людям.
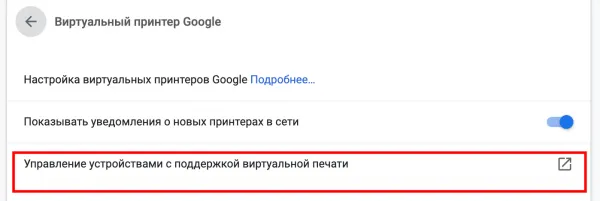
Ключевые слова
- Мобильная фотография
- Мобильные технологии
- Новичкам в Android
Новости, статьи и анонсы публикаций
Свободное общение и обсуждение
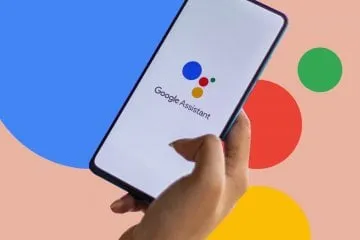
Компания Google уже много лет разрабатывает своего голосового помощника, и он становится все более приятным в использовании на смартфонах Android. В последнее время я обнаружил, что использую Google Assistant для поиска информации, не открывая браузер. Мне не нужно тратить время на набор текста. Вы делаете запрос голосом, и все. Но Google Assistant не ограничивается только поиском. Он может управлять вашим умным домом, запускать приложения и даже читать вам случайные статьи из интернета.

В 2023 году самый простой способ хранения данных — облако. Во многих приложениях есть функция синхронизации, которая создает файл с вашими данными в фоновом режиме и незаметно для пользователя. WhatsApp не является исключением: если вы активируете функцию резервного копирования, вы увидите резервную копию ваших сообщений и файлов в Google Drive. Однако есть одна проблема: вы не можете скачать резервную копию WhatsApp на свой компьютер и просмотреть ее при необходимости. Однако это можно сделать с помощью специальных утилит: сегодня мы расскажем вам об одной из них, которая пригодится владельцам как Android-смартфонов, так и iPhone.
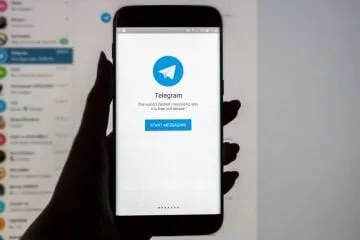
Популярность Telegram постоянно растет. К 2023 году ежемесячное количество пользователей мессенджера составит 700 миллионов. Это число растет с каждым днем, поскольку многие люди переходят на приложение Павла Дурова и уходят из WhatsApp и Viber. Однако новым пользователям может быть сложно освоиться в Messenger. Чтобы вы не столкнулись с начальными трудностями, мы решили рассказать, как настроить Telegram на своем телефоне. Перед вами руководство от А до Я.
Как подключить принтер к телефону и печатать на Андроиде – 5 способов
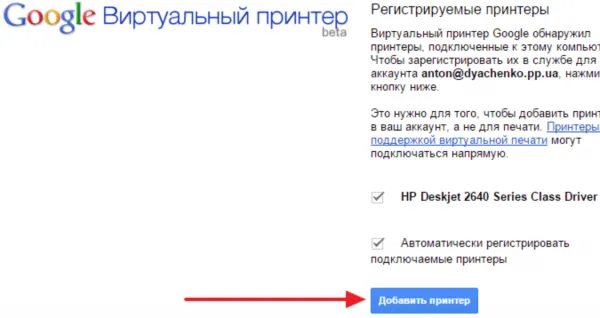
Принтер — это очень полезное домашнее устройство, которое позволяет быстро распечатывать документы без необходимости посещать копировальный центр. В качестве источника для устройства используется ваш компьютер. Однако вы также можете печатать фотографии или документы с экрана вашего смартфона. Ниже вы узнаете, как подключить принтер к телефону Android и все ли устройства поддерживают эту функцию.
Какие принтеры можно подключить?
Теоретически, смартфон можно синхронизировать для печати документов на любом принтере. Однако многое зависит от того, какие интерфейсы поддерживает принимающее устройство. Так, если речь идет о проводном соединении, необходимо проверить, есть ли у печатающего устройства порт USB. Если есть, то проблем с проводным подключением не возникнет.
 Более рациональным вариантом сопряжения выглядит отказ от проводов и использование интерфейсов Wi-Fi и Bluetooth. Со смартфоном проблем не возникнет, а вот с принтером ситуация обстоит сложнее. Конечно, любое современное печатающее устройство поддерживает беспроводные стандарты связи, однако люди редко обновляют принтеры, а потому есть вероятность, что ваш прибор можно подключить только по проводу. Наконец, есть возможность задействовать виртуальный принтер Google. В таком случае мы можем подключить печатающее устройство к ПК любым удобным кабелем, будь то USB или более древний стандарт, а затем использовать его в качестве посредника между принтером и смартфоном.
Более рациональным вариантом сопряжения выглядит отказ от проводов и использование интерфейсов Wi-Fi и Bluetooth. Со смартфоном проблем не возникнет, а вот с принтером ситуация обстоит сложнее. Конечно, любое современное печатающее устройство поддерживает беспроводные стандарты связи, однако люди редко обновляют принтеры, а потому есть вероятность, что ваш прибор можно подключить только по проводу. Наконец, есть возможность задействовать виртуальный принтер Google. В таком случае мы можем подключить печатающее устройство к ПК любым удобным кабелем, будь то USB или более древний стандарт, а затем использовать его в качестве посредника между принтером и смартфоном. Более рациональным вариантом сопряжения выглядит отказ от проводов и использование интерфейсов Wi-Fi и Bluetooth. Со смартфоном проблем не возникнет, а вот с принтером ситуация обстоит сложнее. Конечно, любое современное печатающее устройство поддерживает беспроводные стандарты связи, однако люди редко обновляют принтеры, а потому есть вероятность, что ваш прибор можно подключить только по проводу. Наконец, есть возможность задействовать виртуальный принтер Google. В таком случае мы можем подключить печатающее устройство к ПК любым удобным кабелем, будь то USB или более древний стандарт, а затем использовать его в качестве посредника между принтером и смартфоном.
Более рациональным вариантом сопряжения выглядит отказ от проводов и использование интерфейсов Wi-Fi и Bluetooth. Со смартфоном проблем не возникнет, а вот с принтером ситуация обстоит сложнее. Конечно, любое современное печатающее устройство поддерживает беспроводные стандарты связи, однако люди редко обновляют принтеры, а потому есть вероятность, что ваш прибор можно подключить только по проводу. Наконец, есть возможность задействовать виртуальный принтер Google. В таком случае мы можем подключить печатающее устройство к ПК любым удобным кабелем, будь то USB или более древний стандарт, а затем использовать его в качестве посредника между принтером и смартфоном.Мы уже вскользь упоминали о том, как можно подключить домашнюю автоматику к смартфону. Теперь пришло время разобраться в тонкостях сопряжения при использовании проводных и беспроводных вариантов.
Через OTG
- Вставьте OTG-переходник в телефон.
- Соедините OTG и печатающее устройство комплектным проводом со штекерами USB-A.
- Отправьте необходимый документ на печать.
Этот тип сопряжения не является сложным. Единственное, о чем должен позаботиться пользователь, — это покупка адаптера. Также следует заранее выяснить, какое программное обеспечение вы хотите использовать для печати.

С помощью USB
Еще более простым проводным подключением выглядит использование USB-кабеля без переходника, поскольку в комплекте со смартфоном поставляется кабель с двумя типами разъемов: 1xUSB-A и 1xUSB-C/MicroUSB. Однако не все принтеры способны принимать информацию через кабель с двумя разъемами. Тем не менее, имеет смысл подключиться именно таким образом, чтобы не тратить лишние деньги на OTG-адаптер.

Wi-Fi
Печатать фотографии и документы гораздо удобнее, если использовать современный принтер с поддержкой Wi-Fi. Вам даже не придется принудительно включать сеть, поскольку она работает по умолчанию. Осталось только настроить сопряжение со смартфоном:
- Откройте настройки телефона.
- Перейдите в раздел «Wi-Fi», а затем – «Wi-Fi Direct» (второй пункт может скрываться в расширенных настройках), не забыв предварительно активировать подключение к сети.
- Дождитесь окончания поиска устройств и выберите принтер среди аппаратов из списка.
Теперь вам нужно найти нужный документ и отправить его на печать через Word или другое подобное приложение. То же самое касается и печати фотографии (здесь можно использовать «Галерею»).
Виртуальный принтер
Виртуальные принтеры передают данные с мобильного телефона или планшета через облачное хранилище, поэтому перед использованием следует убедиться, что ваше устройство поддерживает облако. Любой смартфон на базе Android использует Google Cloud Print, а устройства Apple — AirPrint. Обе утилиты входят в состав операционной системы и не требуют установки.
Если ваш принтер поддерживает AirPrint, он будет автоматически обнаружен вашим телефоном. Чтобы отправить документы на принтер, достаточно нажать кнопку общего доступа и выбрать печать.
Инструкции по настройке виртуального принтера доступны в видеоформате:
Чтобы настроить виртуальный принтер Google, необходимо сделать следующее.
- Запустить Google Chrome и войти в Google-аккаунт.
- Открыть настройки браузера и перейти к разделу дополнительных настроек.
- Ищем «Виртуальный принтер Google» и жмем «Настроить».
- На открывшейся странице внизу выбираем «Добавить принтер».
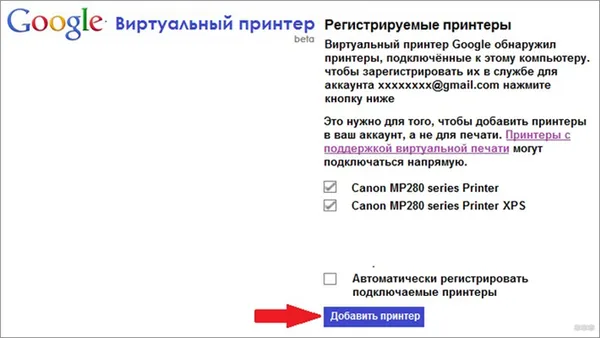
- Из списка выбираем свое устройство и жмем «Добавить…».
- Через несколько секунд появится надпись «Процедура завершена» и понадобится выбрать «Управление принтерами».
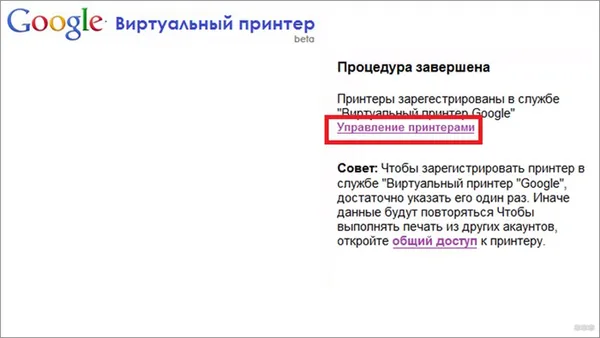
- На следующей странице выбираем «Добавить обычный принтер».
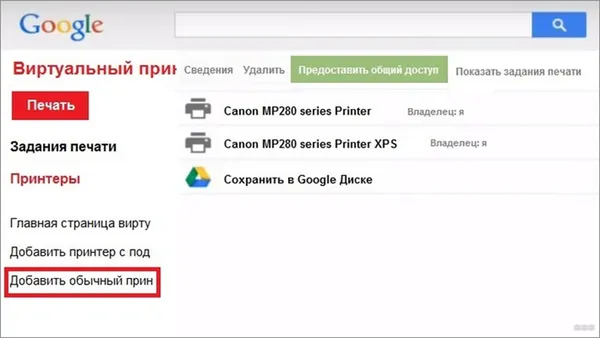
Виртуальный принтер установлен и подключен к вашему текущему аккаунту Google. Теперь вы можете отправить документ на печать с любого смартфона (планшета) с таким аккаунтом.
Установите приложение «Виртуальный принтер» на свое устройство. Далее следуют инструкции для Cloud Print:
- Открываем приложение и сверху тапаем на значок принтера.
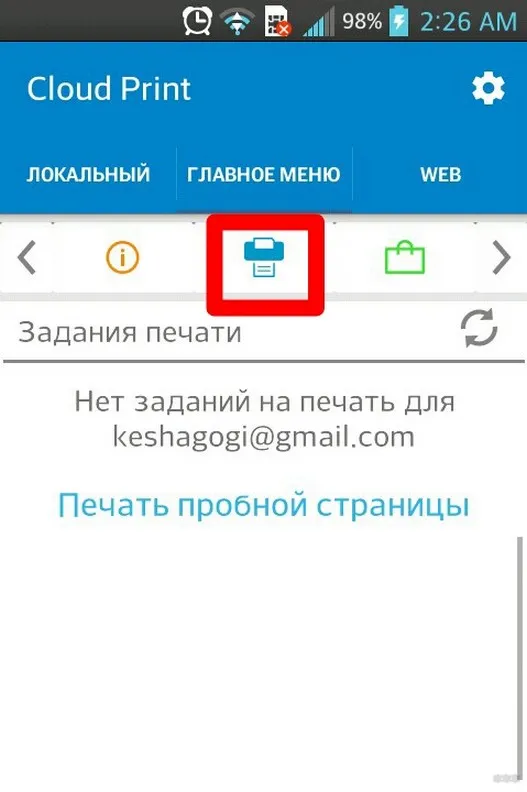
- Выбираем свое МФУ из появившегося списка.
- Ищем нужный документ или фото для печати в разделах «Локальный», «Dropbox» или «Web».
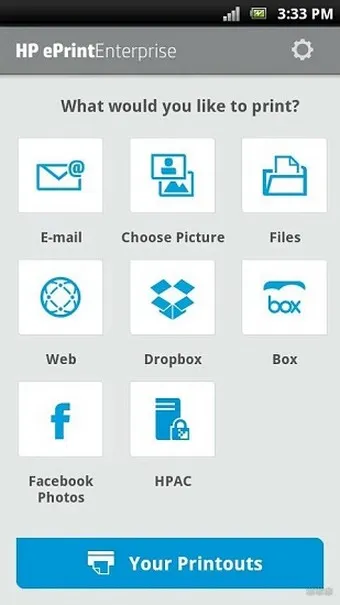
Удаленное подключение
Этот способ позволяет открыть рабочий стол мобильного устройства на компьютере. Для этого вам понадобится утилита QS Team Viewer на гаджете и Team Viewer на компьютере.
Чтобы настроить удаленный доступ и инициировать печать с телефона, необходимо:
- Установить оба приложения.
- Открыть QS Team Viewer на мобильном аппарате и получить ID.
- Открыть Team Viewer на ПК, ввести ID мобильника, поставить галочку на «Удаленное управление» и подключиться к гаджету.
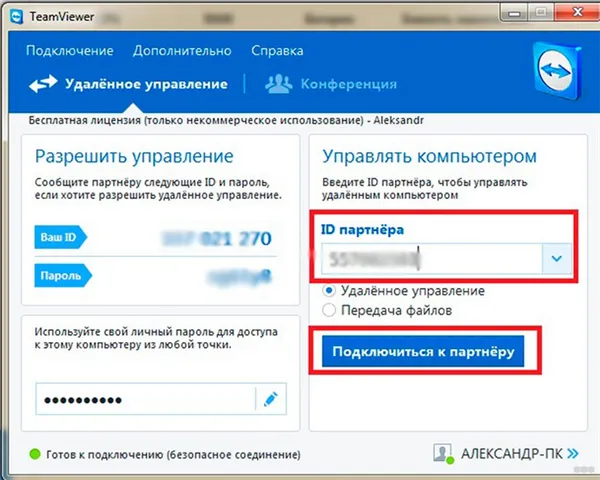
Теперь компьютер подключен к гаджету, и все файлы могут быть загружены и распечатаны.
Если подключено устройство Apple, файлы должны находиться в относительно новом разделе «Файлы», представленном в iOS 11.
Bluetooth и USB
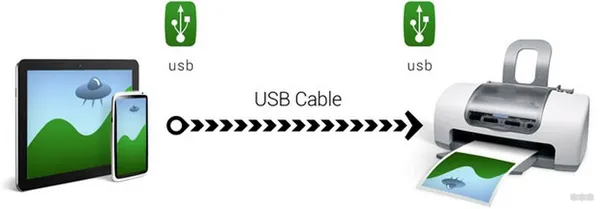
Оба способа подключения обрабатываются специальными утилитами, предоставляемыми производителями многофункциональных устройств. Здесь, как и в случае с Wi-Fi, выполняются те же n функций. Единственное, что меняется, — это выбранная точка подключения в меню. Но многие распространенные приложения (PrintShare) также поддерживают эти способы подключения.
Все устройства Android, начиная с версии 4, могут подключаться к принтерам и МФУ через USB. iPhone синхронизируются с офисными устройствами, начиная с первых версий.
Если у вас остались вопросы или есть замечания и поправки, смело пишите их в комментариях! Мы работаем для наших читателей и хотим, чтобы контент был актуальным и полезным! Новые выпуски уже в работе, следите за новостями! Всем добра!