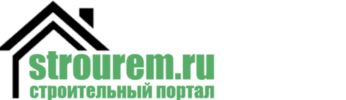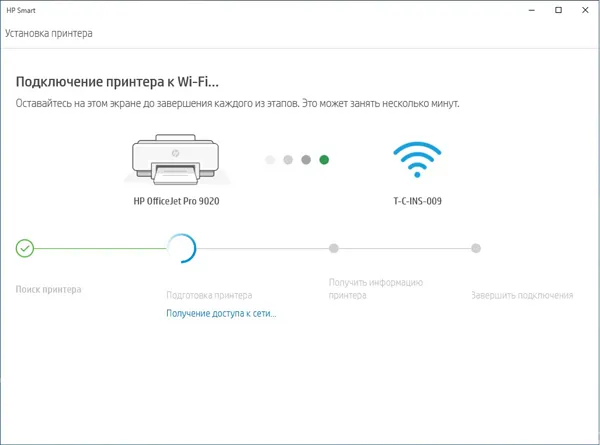Теоретически, изображение должно отображаться автоматически, как только кабель подключен к соответствующему разъему. В некоторых случаях, при неправильных настройках, пользователь должен внести необходимые изменения для отображения содержимого. Известно, что каждая версия операционной системы имеет свои особенности, поэтому единой процедуры не существует.
Как подключить проектор к компьютеру?

Сегодня проведение презентаций, лекций в учебных заведениях и мастер-классов вряд ли возможно без использования современного оборудования. Экрана компьютера или телевизионного монитора зачастую недостаточно для того, чтобы донести визуальную информацию до большого количества слушателей. Специалисты рекомендуют обратить внимание на современные проекторы, которые могут проецировать информацию непосредственно с ноутбука или другого устройства.
Благодаря долгим и кропотливым усилиям производителей, современный проектор можно подключить не только по кабелю, но и беспроводным способом.
Пошаговая инструкция по проводному подключению
Для подключения проектора к компьютеру большинство пользователей используют специальные кабели. При проводном способе используются следующие компоненты:
Прежде чем приступить к подключению всех компонентов, необходимо иметь следующее оборудование:
- проектор;
- персональный компьютер;
- кабеля;
- провод питания;
- информационный носитель с установочными драйверами.
Для соединения двух устройств необходимо приобрести кабель, который имеет одинаковые фары на обоих концах. Если одно из устройств не имеет необходимого соединения, то также необходимо приобрести специальный переходник. В месте расположения устройства должны быть розетки как для компьютера, так и для оптического прибора. Все кабели должны быть соединены как можно плотнее. Некоторые штекеры имеют специальные зажимы и должны быть зафиксированы.
Если у вас нет опыта подключения и работы с этими устройствами и малейшая трудность может остановить процесс, специалисты рекомендуют использовать VGA-кабели.
Важным нюансом является возможность подключения устройства к приборам с разными операционными системами.
Для качественного и быстрого подключения всех компонентов специалисты рекомендуют следующий порядок действий:
- установка приборов на запланированные места;
- подключение приборов к электрической сети;
- монтаж двух кабелей в гнезда оптического устройства;
- подключение одного из кабелей к монитору;
- соединение проектора и системного блока с помощью второго кабеля;
- включение всех приборов;
- установка всех необходимых драйверов;
- выбор в настройках операционной системы не монитора, а проектора;
- сохранение всех созданных изменений.
Для получения более качественного и стабильного изображения специалисты рекомендуют использовать кабели HDMI, алгоритм работы которых аналогичен описанной выше методике. Во избежание повреждений и неисправностей все устройства должны быть отключены.
Беспроводной способ
Наличие большого количества силовых кабелей не только некрасиво, но и может привести к трудностям при перемещении и организации рабочего места. Для эффективного использования пространства эксперты рекомендуют использовать беспроводное соединение между компьютером и оптическим блоком. USB-приемник является соединительным элементом в системе и передает сигнал.
Чтобы избежать технических проблем при подключении проектора, следует соблюдать приведенную ниже последовательность действий:
- отключение техники от электрической сети;
- установка беспроводных приемников в специальные разъемы на процессоре и проекторе;
- включение всех устройств;
- установка системных драйверов для синхронизации оборудования;
- установка специальной программы для подключения проектора;
- запуск установленного программного обеспечения;
- принятие всех предложенных настроек.
Как подключить проектор к ноутбуку или компьютеру
Подключить проектор к устройству может любой пользователь ПК. Вам не нужно быть экспертом в этой области. Существует несколько вариантов:
- Проводное соединение через порты VGA,HDMI, USB.
- Беспроводное подключение по Wi-Fi.
Чтобы соединить устройства вместе, необходимо убедиться, что оба устройства находятся в хорошем рабочем состоянии. Обязательно проверьте все соединения, кабели и все имеющиеся драйверы на компьютере или ноутбуке. Драйвер — это специальное программное обеспечение, которое позволяет подключать одно устройство к другому. Обычно при настройке проектора на ноутбуке или компьютере используются драйверы, которые уже установлены на устройстве. Однако иногда их приходится скачивать бесплатно из Интернета или покупать дополнительно.
Проводное подсоединение
Стоит отметить, что проводное подключение является наиболее эффективным. В этом случае гарантируется более стабильное соединение и практически полное отсутствие технических проблем. Проектор точно не зависнет и не будет зависеть от работы интернета.
Чтобы включить проектор в этом случае, необходимо сравнить соединения кабелей. Они должны соответствовать друг другу. Обычно они сделаны универсально и очень редко не совпадают. Если они не совпадают, можно купить переходник в любом компьютерном магазине. В зависимости от того, какой тип разъема имеется в наличии, будет выполнено подключение:
Схема подключения практически одинакова для обоих и отличается лишь незначительно в применении.
Что такое VGA соединение

Подключение проектора к ноутбуку или компьютеру через HDMI — это, безусловно, самое надежное соединение для проецирования изображения на экран.

Способ подключения в этом случае такой же, как и при подключении vga. Необходимо полностью отключить все устройства. В противном случае возможны сбои в работе и повреждение системы.
Важным преимуществом данного подключения является то, что оно передает видео и аудио одновременно, исключая необходимость использования дополнительных кабелей. Более технологичный, он передает аудио и видео с максимальным расширением и имеет дополнительную защиту от пиратства. Благодаря этому кабелю появилась возможность выводить через проектор изображения более высокого качества.
Все больше пользователей используют USB для подключения проектора. Преимущество этого метода в том, что у каждого есть достаточное количество USB-штекеров и кабелей. И если у вас нет в наличии подходящих штекеров и переходников и вы не можете позволить себе их приобрести, вы всегда можете попробовать этот метод. Или бывают случаи, когда требуется многоканальное подключение, а все видеовыходы уже заняты другими устройствами. Таким образом, к устройству можно подключить несколько проекторов одновременно.
Недостатком является то, что разрешение видеовыхода может быть сильно снижено. Это связано с узким пространством кабеля передачи данных.

Для осуществления подключения необходимо сначала загрузить на компьютер специальный драйвер, который передает изображение с монитора на проектор. Это снижает разрешение при передаче, что может существенно повлиять на качество изображения.
Беспроводное подключение по Wi-Fi
Преимущество такого подключения заключается в том, что ссылки можно использовать для прямого поиска видеопрезентаций в Интернете.
Во время презентации необходимо периодически выполнять настройки для проверки работы на проекторе или отсоединять монитор от проектора, чтобы продолжить работу на компьютере без проецирования. Это легко сделать, но каждая операционная система имеет свои особенности.
При подключении в Windows 7 откройте панель управления через общее меню и выберите «Оборудование и звук». После этого появится окно с четырьмя вариантами воспроизведения изображения:
- Показ презентации только на проекторе.
- Рабочий стол показывает интерфейс до вывода видео на проектор и экран монитора.
- Показывает только рабочий стол.
- Показывает рабочий стол и на экране, и на проекторе.
Подключение проектора к компьютеру с Windows 10 возможно таким же образом, как описано выше. При правильном подключении изображение обычно сразу же появляется на экране, однако оно может быть размытым и плавающим. Необходимо настроить разрешение, сопоставив его с разрешением проектора в настройках компьютера.
Если вы используете ноутбук, то для изменения режима можно использовать определенную комбинацию клавиш, что значительно упрощает весь процесс. Сама комбинация клавиш зависит от модели используемого ноутбука.
Настройка Windows XP
При использовании проектора, как правило, используется Power Point. С его помощью можно активировать метод презентации, при котором часть информации отображается на другом устройстве и видна только ведущему.
После презентации с проектором следует обращаться очень осторожно, не дергая небрежно за все кабели и не нажимая на кнопки. Сначала закройте все вкладки документов и презентаций на компьютере. Затем установите расширение экрана в правильное положение. Выключите все настройки, которые показывают или скрывают изображения на экране проектора.
После того как вы выключили все оборудование, аккуратно отсоедините все кабели от всего оборудования и положите их в коробку с проектором.
Помните, что проектор — это очень необходимый элемент оборудования для современных презентаций. Поэтому за ним нужно хорошо ухаживать и правильно использовать. Это очень хрупкое устройство, поэтому следует обращаться с ним бережно и вовремя чистить все его компоненты. В этом случае он прослужит вам долго и будет незаменимым помощником во время презентаций.
Подключение проектора к компьютеру
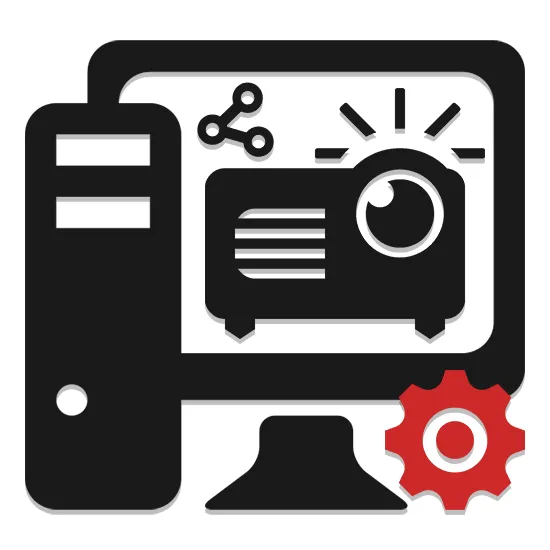
Как и монитор или телевизор, проектор может использоваться в качестве дополнительного средства вывода видеосигнала с компьютера. Все важные нюансы этого процесса описаны ниже.
Подключение проектора к ПК
Приведенные в статье инструкции подходят для подключения проектора как к компьютеру, так и к ноутбуку. Однако обратите внимание, что не все устройства в стандартной комплектации имеют необходимые видеовходы и выходы.
Шаг 1: Подключение
Подключение проектора не должно быть сложным, просто следуйте инструкциям. Помните, что сначала оба устройства должны быть отключены от высоковольтной сети.
- На корпусе проектора и вашего компьютера найдите один из следующих разъемов:
- VGA;
- HDMI;
- DVI.
В идеале оба устройства должны иметь одинаковый тип подключения.
Примечание: лучше всего использовать HDMI, так как он гарантирует высокое качество видеосигнала.
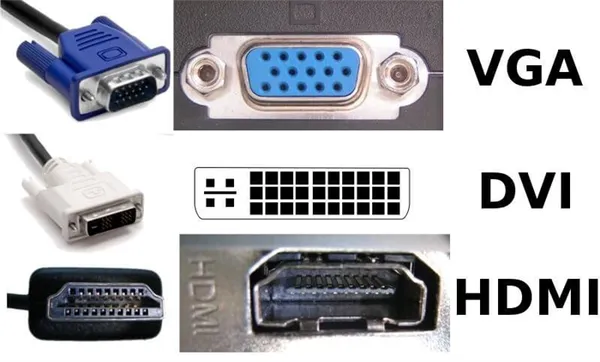
Некоторые модели в стандартной комплектации могут работать в беспроводном режиме через WiFi.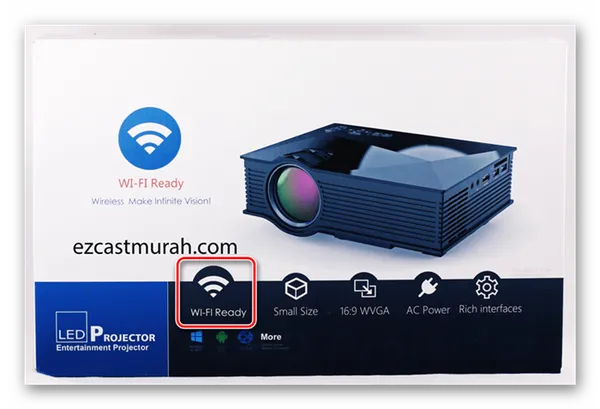
Купите в магазине электроники кабель, который имеет одинаковые соединения с обеих сторон.
Если проектор и компьютер имеют только один тип подключения, необходимо приобрести соответствующий адаптер.
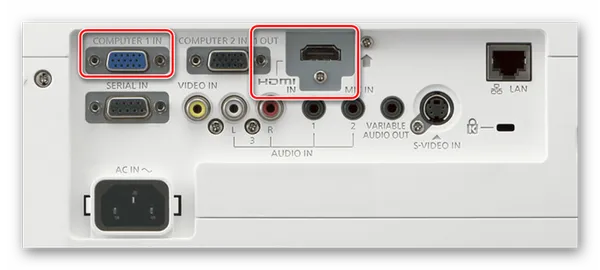
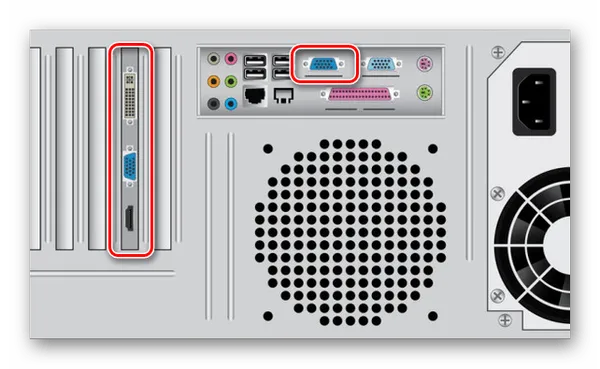
После подключения кабеля включите оба устройства и можно приступать к настройке.

Шаг 2: Настройка
При подключении компьютера к проектору устройства необходимо не только правильно подключить, но и настроить для дальнейшего использования. В некоторых случаях настройки выполняются автоматически при простом включении устройств.
Проектор
- Как сказано выше, обычно проекторы автоматически настраиваются на передачу видеосигнала. Узнать об успешном подключении вы сможете, если проектор после включения начал отображать изображение с компьютера.

- Некоторые модели оборудования оснащены пультом управления с кнопкой «Source», по нажатию на которую начинается поиск видеосигнала, а при его обнаружении картинка с основного монитора дублируется на стену.
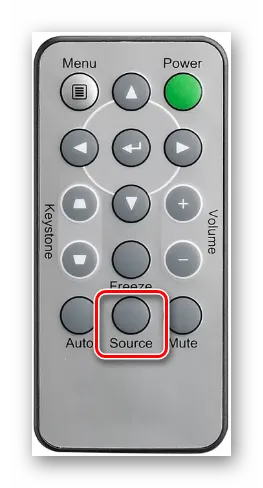
- Иногда на ПДУ проектора может быть несколько кнопок, соответствующих тому или иному интерфейсу подключения.
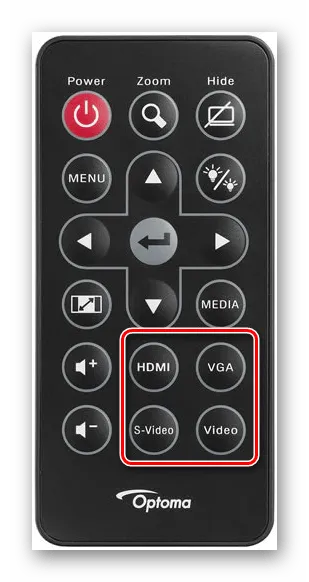
- Существуют также проекторы и с собственным меню для настройки, устанавливать параметры в котором следует исходя из инструкции в комплекте.
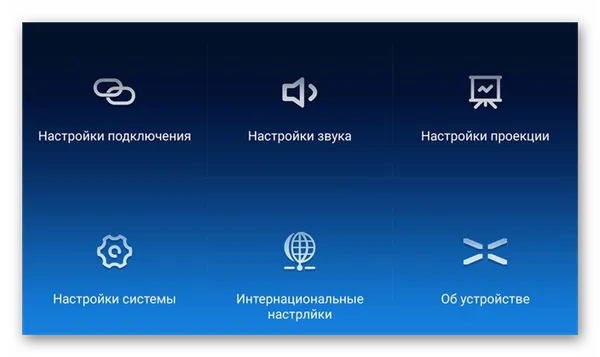
Полезные фишки для Power Point
Настольная программа Power Point «заточена» под презентации и часто используется, потому что она проста и удобна в использовании. Она имеет свои способы работы, например, можно вывести слайды на большой экран, а текст доклада или лекции — на экран компьютера.
Настройки не занимают много времени. После синхронизации проектора с компьютером вызовите программу и найдите в верхней панели опцию «Слайд-шоу» — «Показать презентацию». Установите флажок рядом с пунктом «Устройства проекции». Здесь вы найдете «Режим презентации», который при активации отображает различные вспомогательные средства для ваших презентаций — дополнительные кнопки или заметки.
Ручная отладка изображения
Иногда изображения или буквы размываются или «плывут» — это происходит, когда разрешение экрана на вашем компьютере установлено неправильно. Для оптимизации качества следует настроить разрешение компьютера в соответствии со спецификациями проектора. При этом не изменяйте настройки проектора.
Чтобы изменить настройки на компьютере/ноутбуке (для платформы Windows 7/Vista):
- чтобы зайти в настройки компьютера, нужно открыть меню правой клавишей мышки (кликаем по рабочему столу);
- выбрать пункт «Разрешение экрана» и установить правильное значение (как у проектора);
- сохранить настройки, нажав кнопку «Ок».
Настройки в Windows 10 немного отличаются, здесь пункт «Разрешение» находится под настройками дисплея. Нажмите на кнопку «Пуск» и найдите вкладку «Система» в правой части окна, прокрутите страницу до самого низа и откройте «Дополнительные настройки дисплея». Далее все очень просто: выберите нужное значение и сохраните настройки.
На этом работа по подключению проектора к компьютеру завершена. После подключения пользователю остается только выбрать подходящий режим вывода для презентаций или воспроизведения видео в домашних условиях.
Как правильно подключить проектор к ноутбуку или компьютеру
Для проведения презентаций, курсов и семинаров экрана ноутбука может быть недостаточно, он слишком мал для большой аудитории. В таких случаях можно вывести изображение с компьютера на проектор. Существуют различные проводные и беспроводные способы подключения устройства.
Как подключить проектор к ноутбуку, компьютеру через HDMI
Цифровой интерфейс HDMI считается самым современным и предпочтительным методом при использовании проектора. Скорость передачи данных от ноутбука к внешнему устройству самая высокая, а значит, вероятность возникновения проблем во время презентации меньше.

Алгоритм очень прост — в корпусе компьютерного проектора и компьютера или ноутбука нужно найти соответствующие разъемы для кабеля HDMI. Обычно рядом с ним должен быть графический символ или буква. Затем кабель следует подключить сначала к проектору, а затем к ноутбуку. Если разъемы кабеля отличаются, можно использовать переходник.
Важно! При использовании HDMI проектор может быть подключен «горячим» способом. Однако для безопасности рекомендуется делать это при выключенном питании.
Как подключить проектор к ноутбуку, компьютеру через VGA
Разъем VGA постепенно уходит в прошлое, но все еще часто встречается на компьютерном оборудовании. Его легко узнать — это большой разъем, состоящий из трех рядов маленьких отверстий.

Подключить проектор к ноутбуку с VGA можно по стандартному алгоритму:
- устройства предварительно выключают;
- провод подсоединяют к проектору, а потом к ПК или ноутбуку;
- оба девайса включают в работу;
- настраивают параметры вывода изображения.
VGA-кабель фиксируется путем затягивания специальных встроенных винтов по бокам разъема. Если забыть их затянуть, соединение может прерваться в самый неподходящий момент.
Недостатком VGA является то, что кабель не может передавать звук и изображение одновременно. Ноутбук необходимо дополнительно подключать к колонкам через кабель mini-jack.
Как подключить проектор к ноутбуку, компьютеру через USB
Современные модели проекторов поддерживают USB-подключение, которое также имеет свои преимущества:

- один ноутбук можно подключить сразу к нескольким видеопроекторам, поскольку USB-разъемов в компьютерной технике обычно предусмотрено от 2 до 4 штук;
- соединение для ПК реально выполнить, даже если видеовыходы HDMI и VGA уже заняты другими устройствами, не нужно предварительно отключать монитор.
Однако почти неизбежная потеря качества изображения считается недостатком USB-подключения. Пользователи также сообщают о проблемах связи при использовании очень длинных USB-кабелей.
Соединение между проектором и ноутбуком осуществляется обычным способом: Устройства соединяются кабелем через соответствующие порты в выключенном состоянии, а затем включаются. Чтобы установить надежное соединение, необходимо загрузить специальную утилиту, которую можно бесплатно скачать с сайта производителя внешнего устройства.
Как настроить проектор на ноутбуке, компьютере
Чаще всего разрешения ноутбука и проектора не совпадают. Искажения и размытые символы указывают на необходимость дополнительной настройки. Большинство моделей проекционных устройств поддерживают изображение до 1024 x 768, дорогие устройства — до 1920 x 1080.
Чтобы получить качественное изображение, необходимо настроить ноутбук на эти значения. В Windows 7 это делается следующим образом:
- открывают контекстное меню на рабочем столе и переходят во вкладку «Разрешение экрана»;
- устанавливают максимальное для проектора значение — не выше и не ниже.
На Win 10 настройка выглядит немного иначе. Здесь нужно зайти в Настройки через меню Пуск, затем открыть раздел Система и вкладку Дисплей. Прокрутите немного вниз и нажмите на опцию «Настроить дополнительные параметры», здесь вы установите нужное разрешение.
Возможные проблемы и их решение
Подключение проектора к настольному или портативному компьютеру редко вызывает проблемы. Однако иногда могут возникать ошибки или неисправности
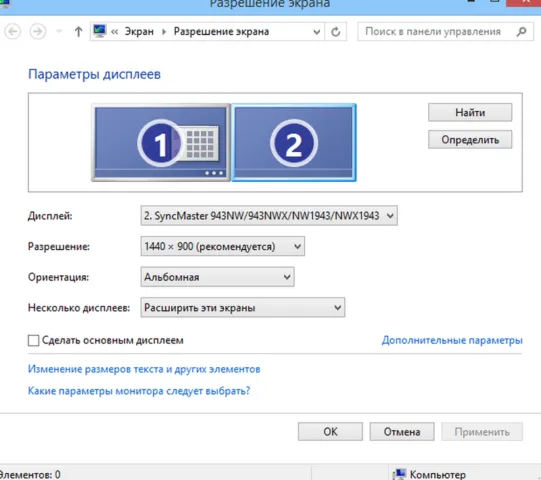
- При включении проектора с компьютера изображение нечеткое, расплывается, или есть сообщение об отсутствии сигнала. Обычно проблема заключается в разнице разрешений между двумя устройствами. Чтобы исправить ошибку, нужно узнать, какой режим отображения является максимальным для проецирующего прибора. После этого требуется зайти в соответствующие настройки в компьютере и выставить нужное значение.
- При подключении ноутбук не видит проектор и не отображает его в списке. В первую очередь необходимо проверить провода и убедиться, что они нигде не отходят, особенно часто такое случается с кабелями VGA. После этого следует перезагрузиться, система при включении должна просканировать доступные устройства и обнаружить внешнюю технику.
- Соединение выполнено по всем правилам, но переключить экран ноутбука на проектор все равно не удается. Проблема может заключаться в отсутствии драйверов, особенно часто неполадка возникает при беспроводном типе связи. В таком случае нужно зайти на портал производителя и загрузить оттуда утилиту для управления проектором с компьютера для своей операционной системы. После установки драйверов технику также следует перезагрузить.
- Подключить устройство получилось успешно, однако вывести видео на проектор с ноутбука не удается. В некоторых случаях виновата в этом не периферийная техника, а основное оборудование. Графический процессор слабой модели может просто не справляться со всеми возложенными на него задачами. В этом случае подключить внешнюю технику стоит к стационарному ПК с большими показателями мощности.
В исключительных случаях проектор и ноутбук не запускаются, несмотря на все меры по устранению неполадок. Если методы устранения неполадок не помогают, причиной может быть неисправная проводка. Это можно легко проверить, подключив кабели к другому оборудованию и посмотрев, сохраняется ли неисправность. Если выяснится, что ошибка связана с неисправными кабелями, их нужно просто заменить, что несложно, тем более что стоят они недорого.
Иногда причиной проблемы является неисправный проектор с заводским браком. Его следует проверить в сервисном центре. Если устройство новое и находится на гарантии, ремонт будет бесплатным. Не рекомендуется самостоятельно вскрывать устройство, так как есть риск повредить его окончательно.
Как подключить проектор к компьютеру
На самом деле подключение проектора к компьютеру мало чем отличается от подключения второго монитора. Тем не менее, некоторые отличия все же есть, поэтому стоит обратить внимание на характерные нюансы.
Если функциональные возможности рассматриваемого проектора позволяют обрабатывать цифровой сигнал с выводом высококачественного изображения, то наиболее разумным решением будет работа с цифровым каналом передачи данных (т.е. HDMI). Если ваш проектор имеет только аналоговые разъемы, наиболее рациональным решением будет подключение монитора к цифровому разъему видеокарты. Выполните соответствующие шаги для вашего монитора.

Если ваша видеокарта имеет разъемы VGA и DVI, а оба устройства имеют только разъемы VGA, вам придется приобрести дополнительный кабель DVI-to-VGA. Он стоит недорого и его можно легко найти в Интернете или в различных магазинах цифровой техники. Конечно, это приведет к ухудшению качества изображения. Однако можно подключить оба устройства одновременно. Далее подключаем проектор к свободному слоту видеокарты. Включаем проектор. После включения компьютера ждем загрузки операционной системы.
Нам остается только пожелать вам успешных презентаций и мероприятий. И, конечно же, не забудьте ценный совет — подключить проектор заранее, чтобы у вас было достаточно времени до самого мероприятия и вы не столкнулись с трудностями и проблемами в самый неподходящий момент.
2 алгоритма подключения проектора к ПК
С помощью кабеля На компьютере должно быть два видеовыхода. Соедините компьютер и проектор кабелем, включите устройство и приступайте к настройке компьютера. Алгоритм зависит от операционной системы
a) Настройки компьютера для Windows 7: Щелкните правой кнопкой мыши на рабочем столе — откройте Разрешение экрана. В меню Несколько экранов выберите способ перевода: Двойной, Только второй экран, Разделить рабочий стол на два экрана. В панели управления откройте настройки звука и выберите проектор в качестве источника звука по умолчанию в разделе Устройства.
б) В Windows 10 есть замечательная комбинация Win+P, которая открывает окно с выбором из 6 методов передачи. Чтобы настроить звук, щелкните правой кнопкой мыши значок динамика на панели задач, откройте настройки звука и выберите устройство проектора.
«По воздуху» Необходимо перевести проектор в режим беспроводного подключения. Затем в Windows 10 нажмите Пуск → Настройки → Система → Дисплей → Несколько мониторов → Подключение к беспроводному дисплею. Обнаруженные устройства отображаются в правой части окна. Подробные инструкции по этой теме можно найти здесь.6
Как происходит подключение к смартфонам и планшетам
Для проводного подключения желательно, чтобы проектор и смартфон поддерживали MHL. Было бы оптимально, если бы оба устройства имели порты miniHDMI, но такое случается редко. Чаще всего используется адаптер, соединяющий mini или micro USB с HDMI.
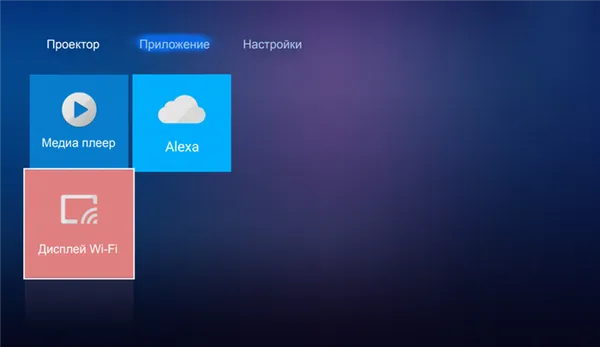
Как подключить планшет или смартфон к проектору через Wi-Fi, описано выше. Если планшет или смартфон работает под управлением Windows, вам потребуется дополнительное программное обеспечение, например, Wireless Displey, о котором говорилось ранее.
Основные настройки проектора для Wi-Fi
Ниже приведен пример настройки проектора с адаптером для синхронизации со смартфоном. Для этого мы включаем проектор и настраиваем его с помощью пульта дистанционного управления, при этом меню отображается на экране. Таким образом, алгоритм следующий:

- В меню «Приложение» выбираем «Дисплей Wi-Fi». Попадаем в окно EZCast.
- При первом использовании беспроводного соединения скачиваем и устанавливаем программу EZCast на смартфон, для этого можно отсканировать QR-код с экрана.
- Включаем Wi-Fi на проекторе, подключаем его к доступной сети.
- На смартфоне включаем Wi-Fi, коннектимся к этой же сети.
- Подключаемся к адаптеру с помощью приложения EZCast.
Power Point по-прежнему актуален для просмотра презентаций. Он позволяет создать презентацию, не указывая на открытую часть файла, с помощью «порошка» 7.
Напоследок хотелось бы упомянуть еще одно проводное решение для подключения смартфона к проектору — кабель-переходник Unnlink. С одной стороны аксессуара находится HDMI и USB для питания адаптера, а с другой — разъем с возможностью подключения Lightning, Micro USB или Type-C. Конвертерный кабель Unnlink поддерживает MHL, вы можете управлять передачей данных с помощью EZCast или другого приложения.
- https://download.epson-europe.com/pub/download/275/epson27467eu.pdf
- https://www.support.nec-display.com/dl_service/data/manual/en/u321h/U321H_manual_RUS_v2.pdf
- https://mediapure.ru/domashnij-kinoteatr-komponenty/av-resiver-xarakteristiki-osobennosti-primenenie/
- https://www.moyo.ua/news/kak-podklyuchit-telefon-k-proektoru-cherez-wifi-instruktsiya-na-3-punkta-i-spisok-7-luchshikh-prilozheniy.html
- https://ichip.ru/sovety/ekspluataciya/kak-podklyuchit-proektor-k-noutbuku-poshagovaya-instruktsiya-618362
- https://support.microsoft.com/ru-ru/windows/%D0%BF%D0%BE%D0%B4%D0%BA%D0%BB%D1%8E%D1%87%D0%B5%D0%BD%D0%B8%D0%B5-%D0%BA-%D0%BF%D1%80%D0%BE%D0%B5%D0%BA%D1%82%D0%BE%D1%80%D1%83-%D0%B8%D0%BB%D0%B8-%D0%BA%D0%BE%D0%BC%D0%BF%D1%8C%D1%8E%D1%82%D0%B5%D1%80%D1%83-7e170c39-58dc-c866-7d55-be2372632892
- https://tehnovedia.ru/proektory/kak-podklyuchit-proektor/